Win10专业版下设置多个OneDrive帐户的技巧
云存储是当今标准中出现的新型存储形式,越来越多的人选择它作为便利部分。两个最着名的云存储是OneDrive和Google Drive。其他流行的替代品是Dropbox和Box。 Google云端硬盘以其与Google套件产品(如Gmail甚至Android智能手机)的集成而闻名。另一方面,OneDrive与Microsoft产品和服务(如Windows 10专业版以及其他Office 365应用程序的主机)很好地集成。
在同一台PC上设置多个OneDrive帐户
我在iOS应用中使用了多个OneDrive帐户,设置起来非常轻松。但是,当我试图在Windows机器上执行相同的操作时,设置相当困难。这就是说,一旦我建立了多个OneDrive帐户,这些努力是值得的。我有两个OneDrive帐户,一个是我的个人帐户,另一个是我通常用于官方目的的帐户。最好的部分是,您可以简单地创建两个OneDrive帐户,以免费获得更多空间。
Google云端硬盘和OneDrive都提供免费的有限存储空间,这是不利的一面,如果您需要更多的存储空间,则需要多个微软帐户,而且这个帐户很容易制作。
今天,我们将讨论在windows10专业版的PC上直接使用多个帐户,而无需打开浏览器并与Windows的内置同步功能同步。通常,您可以通过适用于Windows PC的Google云端硬盘软件使用多个Google云端硬盘帐户,这也让您认为Windows上的OneDrive用户有类似的情况。
微软通过让用户直接连接多个帐户而没有任何麻烦做了很好的工作,让我们开始连接多个帐户的过程,如果您尚未将Microsoft帐户与PC连接到现在:
打开OneDrive应用程序并输入您的电子邮件地址。此邮件ID理想情况下是您想要添加到OneDrive云存储的第一个帐户。
现在通过输入密码来验证身份。
OneDrive云中可能有多个文件夹,默认情况下,您会同步根目录,但您也可以同步任何特定的文件夹。
现在打开Onedrive,文件夹和文件将开始同步。
添加第二个OneDrive ID
要添加第二个OneDrive ID,请执行以下操作。
右键单击任务栏上的Onedrive图标并选择设置选项。
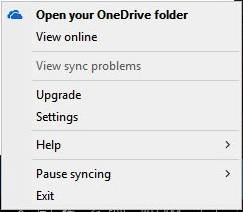
设置框将打开。
选择账户标签,然后点击添加账户选项。
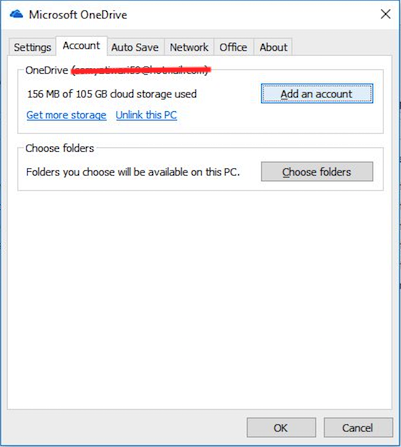
访问:
现在您将不得不按照您通过添加第一个Microsoft ID所遵循的相同过程。
完成这些步骤后,您的两个ID都将与基于windows10专业版的PC同步。
正确执行所有步骤后,您将在文件资源管理器中看到两个OneDrive帐户。
您甚至可以轻松查看任务栏中的同步更新,这又是一个不错的选择。
如果您正在寻找为OneDrive添加多个电子邮件地址(可能只有一个ID作为您的个人ID),而其他人可以轻松地使用同一个电子邮件地址,则不仅可以使用两个电子邮件地址,还可以使用此方法添加两个以上的ID。
如果在添加多个OneDrive帐户时遇到任何问题,请告诉我们。









