win10英文版转中文版图文教程
为了体验新功能,越来越多的用户安装升级了win10正式版。其中,部分用户购买的Win10系统是以英文显示的。英文显示的win10系统在操作起来难免会有些不便,那么我们该如何将Win10英文版设置为中文显示呢?下面,小编就向大家介绍下具体设置方法。
因为一时的工作需要,有用户需要把英文专业版转换成中文版系统,每日对着电脑,肯定要把win10英文版换中文版,win10英文专业版工作效率肯定没有那么高。那么该怎么将win10英文版转为中文版呢?来看看小编的这篇win10英文版转中文版的文章,或许对你们有帮助。
win10英文版转中文版图文教程
打开“开始菜单”进入“Settings”
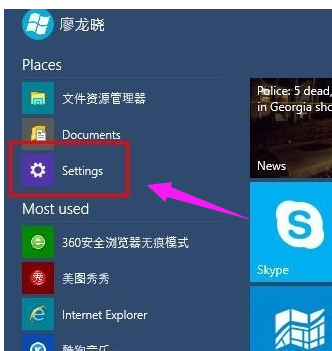
win10界面1
选择“Time and language”(时间和语言)
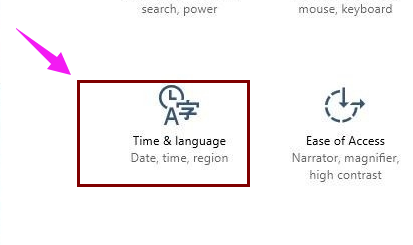
win10界面2
进入后,再选择“Region and language”
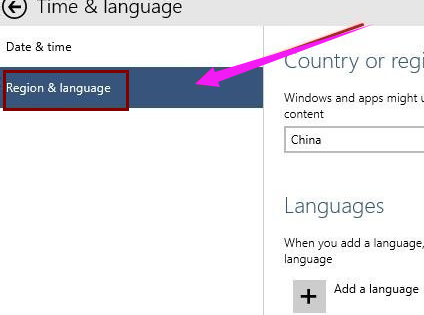
win10界面3
点击“Add a language”下载中文语言包
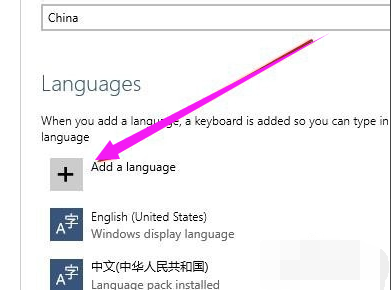
win10界面4
选择中文语言包并下载
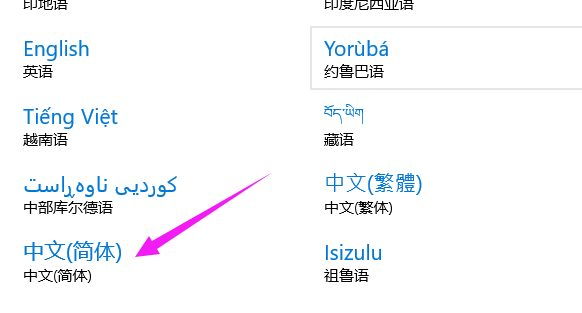
win10界面5
选择中文语言包,点击“Set as primary”
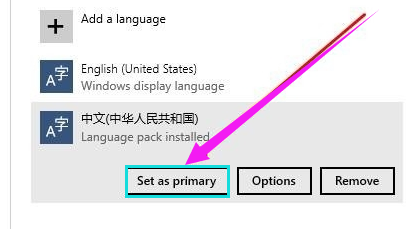
win10界面6
重启电脑
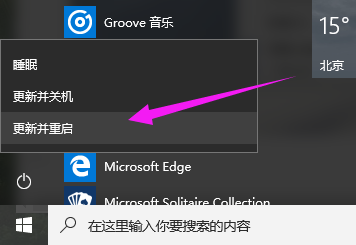
win10界面7
系统语言修改成功,已显示成中文。
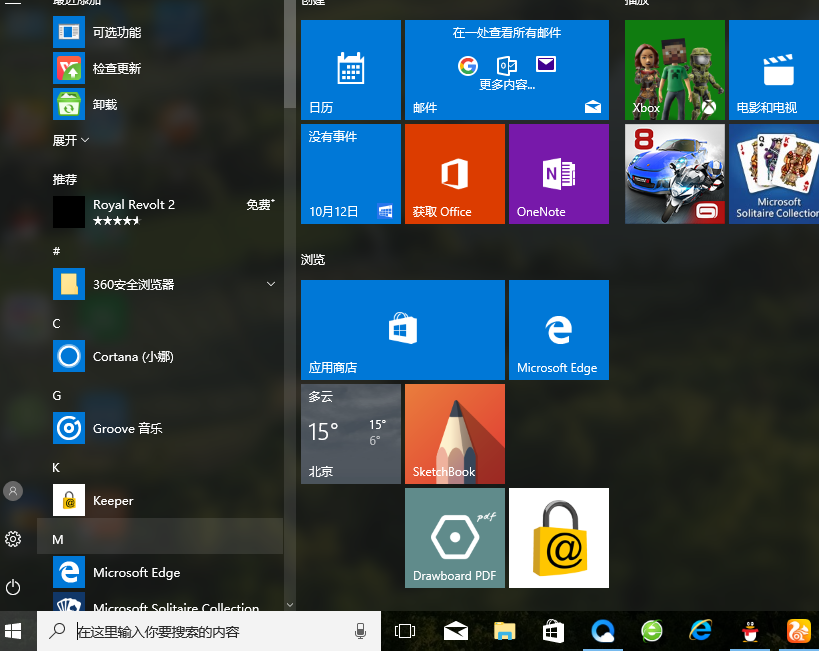
win10界面8
以上就是win10英文版转中文版的操作流程了









