Win10专业版下远程桌面连接图文技巧
当我们需要对远程的电脑进行一系列的操作,比如电脑做优化,文件数据操弄的时候,就可以使用远程桌面连接命令,但是一些电脑的一些普通用户有很长一段时间没有使用这个功能了,现在不知道怎么打开Win10的远程桌面连接了,下面,小编就给大家演示一遍win10远程桌面连接命令的操作。
对于需要远程管理对方电脑已经服务器的朋友来说,事实上,远程桌面连接命令很简单,就只有一个mstsc搞定。对于一些初识网络的朋友来说,可能对远程桌面命令并不了解。小编就编辑这篇win10设置远程桌面连接命令教程,希望他们有所收获。
win10远程桌面连接命令图文教程
在搜索框里输入“运行”,点击打开。
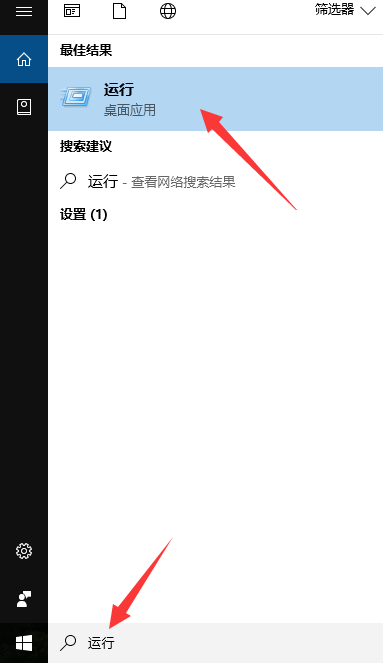
win10界面1
在运行框输入“mstsc”,点击“确定”,运行远程连接命令
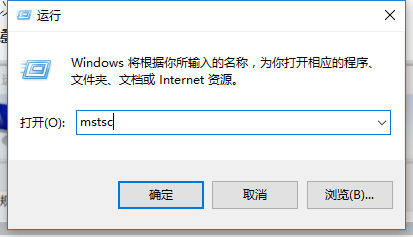
win10界面2
进入远程桌面连接,点击“显示选项”
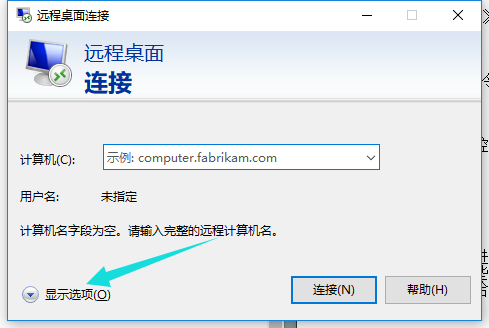
win10界面3
输入用户名,密码,点击“连接”,连接远程服务器。
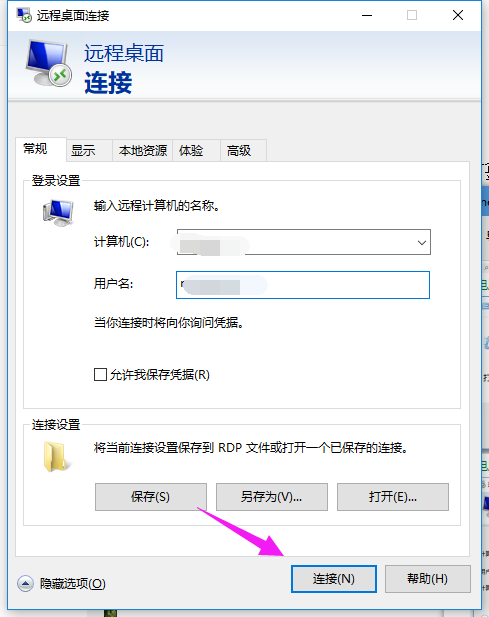
win10界面4
连接成功,显示远程桌面的链接窗口。
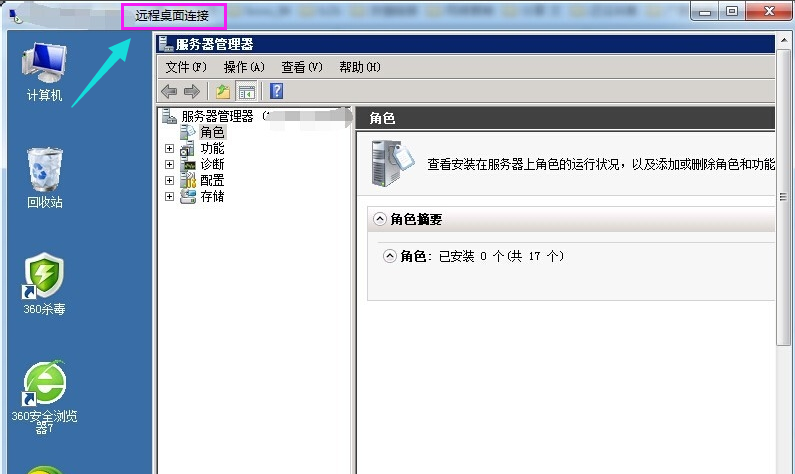
win10界面5
注意:
链接不成功的原因:
1、服务器用户名密码错误,服务器用户名密码都有大小写,重新输入一次即可。
2、服务器过期,由于服务器大部分都是租用的,一般都会到时见要续费的。
3、服务器重新装了系统,服务器重装系统后,远程登录密码大部分会改变,因此也会造成链接不成功。
以上就是win10远程桌面连接命令操作的全部步骤了。需要远程的,可以试试看。









