Windows10系统下显示器颜色的使用技巧
对于平面设计师和视觉艺术家来说,Win10计算机上的色彩精确度至关重要。 完美的屏幕上看到的外观没有什么用,如果它看起来完全不同,一旦打印出来作为实体产品。 不幸的是,这是一个非常常见的问题,当它在屏幕上表示真实的颜色。

为了解决这个问题,色彩校准工具和设置已在内置的监视器控制和操作系统中突出显现。 Windows长期以来一直使用了色彩校准工具,但奇怪的是,它被掩埋在Win10中。虽然功能的可发现性降低通常是即将消除的迹象,但Win10颜色校准实用程序对于寻求最准确的颜色的人仍然非常有用。 在本文中,我们将向您展示如何在Win10中找到颜色校准实用程序以及如何使用它。
如何在Win10中查找和使用颜色校准向导
要开始使用Win10的内置颜色校准实用程序,请打开“开始”>“设置”>“系统”>“显示”。 向下滚动到最底部,然后单击显示适配器属性。
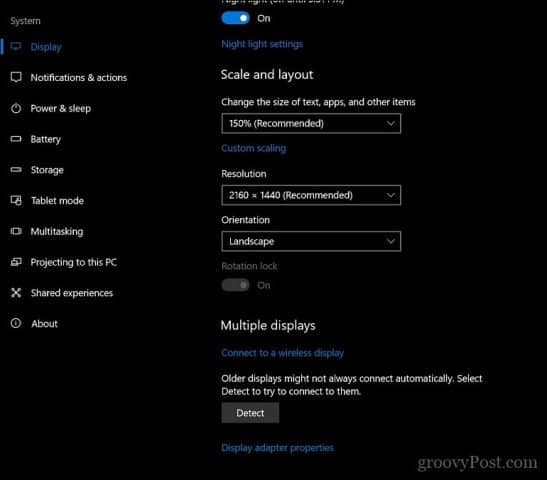
选择颜色管理选项卡,然后单击颜色管理...
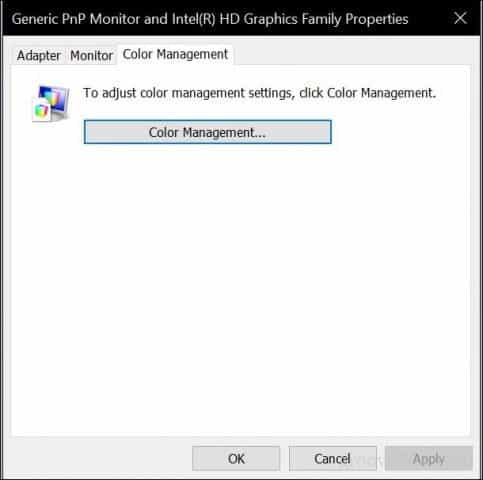
选择高级选项卡,然后单击校准显示。
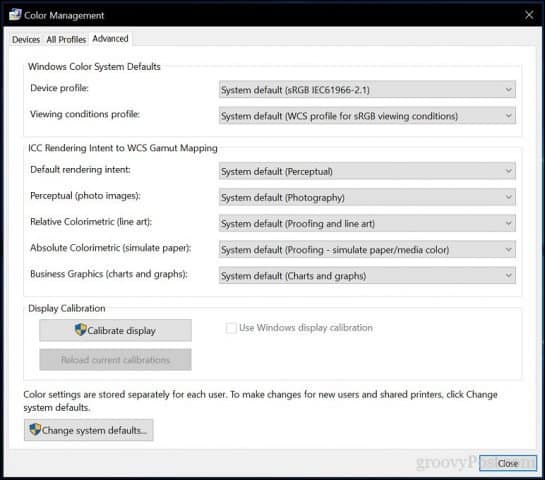
这将启动显示颜色校准向导。 如果您是新来校准显示器的颜色,请单击链接如何校准显示器? 了解更多信息。
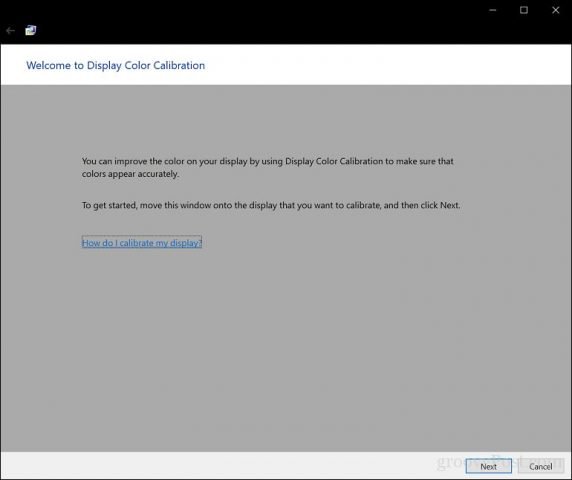
在进行更改之前,请按照说明重置显示器的显示颜色设置。 通常可以在显示器的侧面找到。 点击下一步。
伽玛 - 红军,绿党和蓝调
您将进行的第一个修改是对您的伽玛,如我们前面提到的,它决定了如何在屏幕上显示基于红色,绿色和蓝色的颜色。 屏幕截图中的示例显示了您应该尝试的目标。 点击下一步。
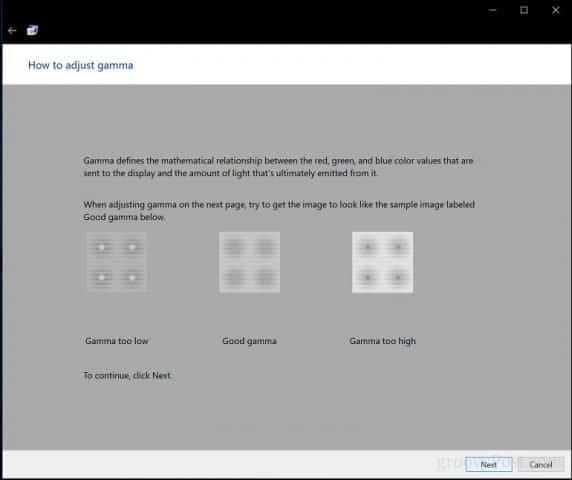
移动滑块以降低微弱点的可见性。 如果您无法辨别第一页上的建议之间的差异,可以单击下一步或重置,然后重试。
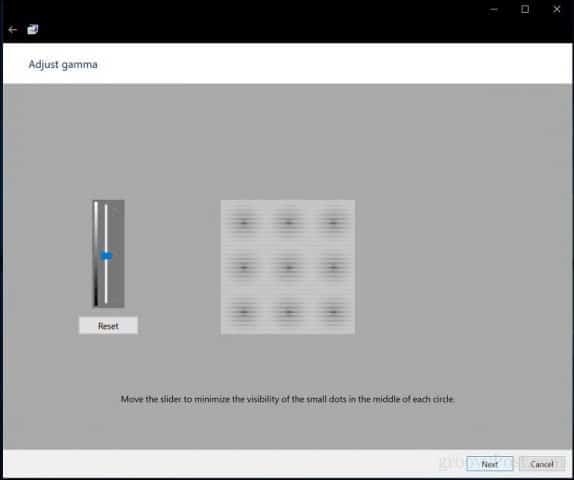
亮度和对比度
接下来的两个显示控件着重于亮度和对比度。 对于颜色校准向导的这一部分,建议您在具有自然光线的环境中进行校准,以获得最佳效果。 如果您没有调节亮度的选项,如果使用笔记本电脑可能会出现这种情况,则可以单击“跳过亮度和对比度调整”。 否则,单击下一步。
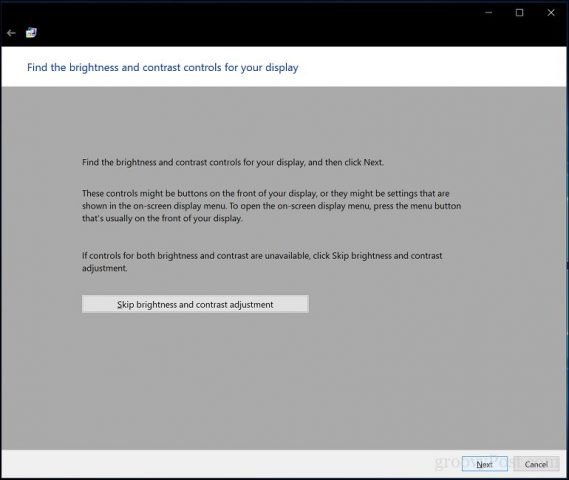
该向导提供了您应该尝试实现的示例。 点击下一步。
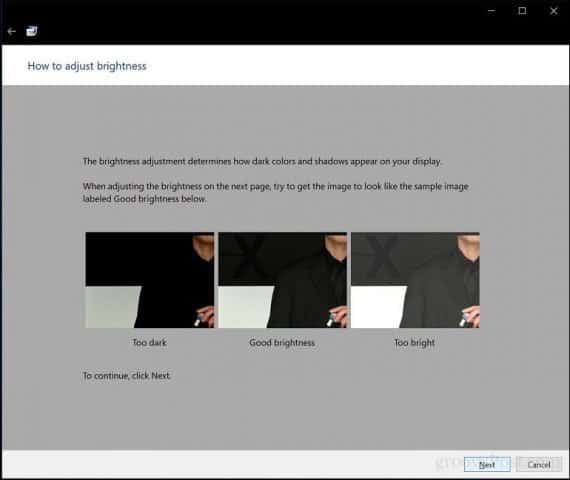
完成后单击下一步。
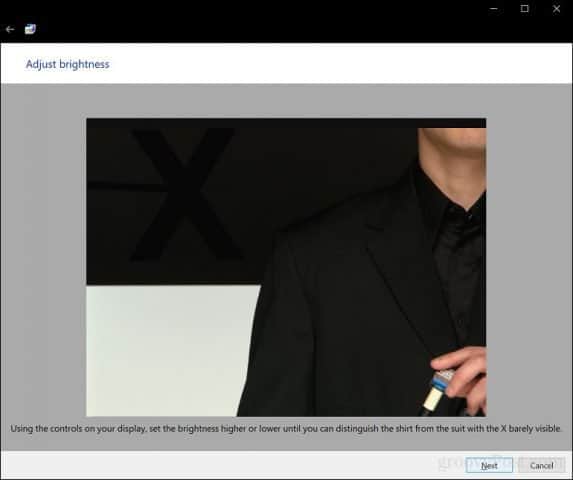
使用样本图像作为参考,重复相同的对比度过程。
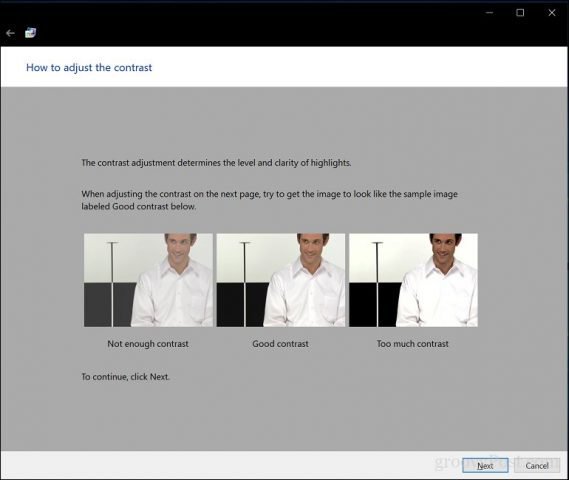
完成后单击下一步。

色平衡
颜色校准向导还可以帮助您显示特定的灰色阴影时调整显示的准确性。 单击下一步开始。
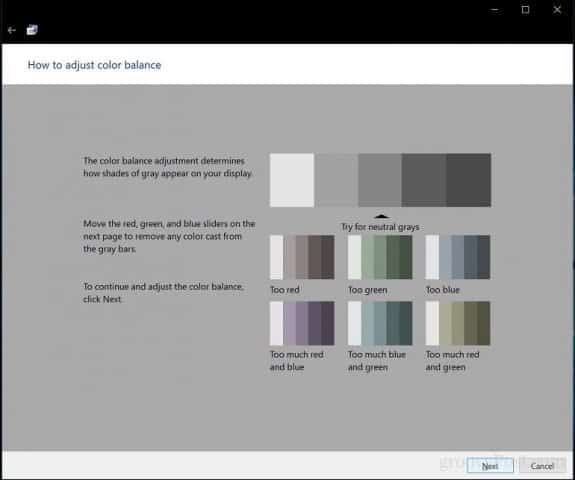
使用滑块进行适当的调整。 完成后单击下一步。
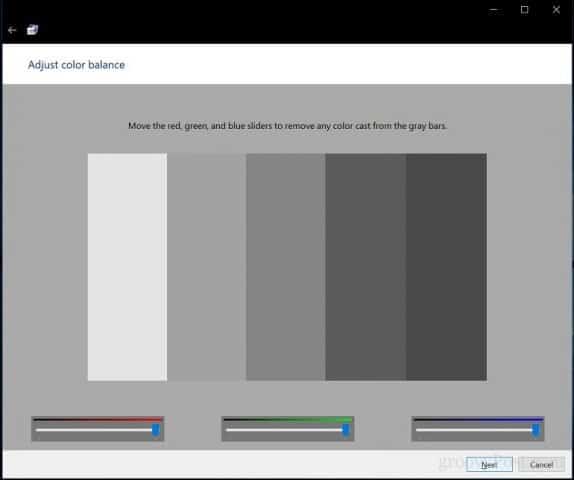
完成校准后,您可以将以前的设置与当前的修改进行比较。 您可以随时返回并进行更改,但如果您快乐,请单击完成以保存更改或取消以保留以前的设置。
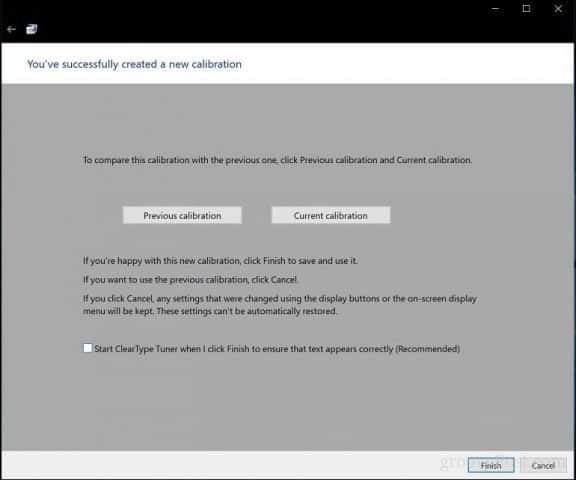
有了它,您的显示器现在可以在打印内容时产生更准确的输出并保证真实的生活结果。 内置校准工具可能不是专业级,但它们是更专业的校准器的良好开端和补充。

你在色彩校准很重要的环境中工作吗? 如果是这样,请与我们分享您的经验,以及一些提示和技巧。









