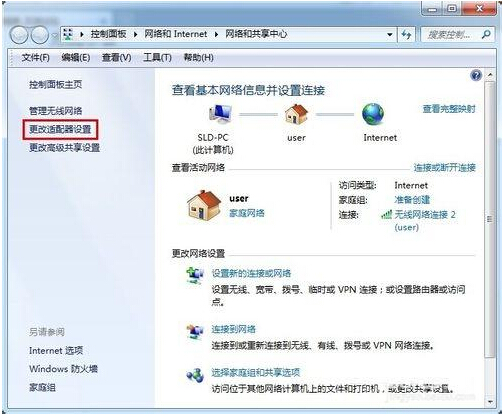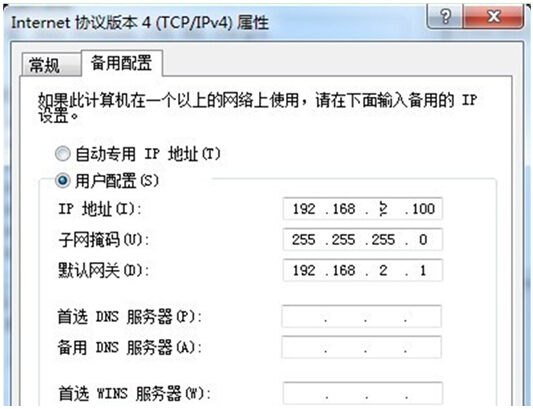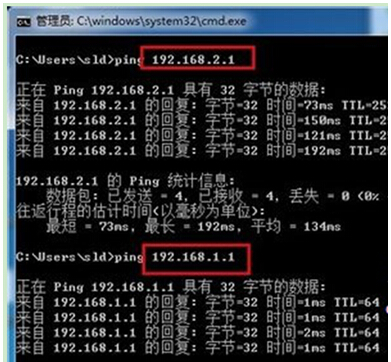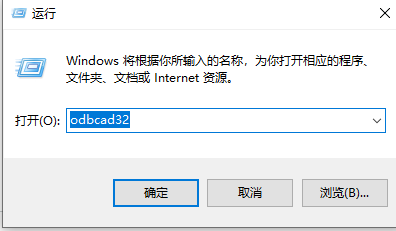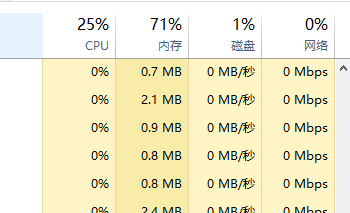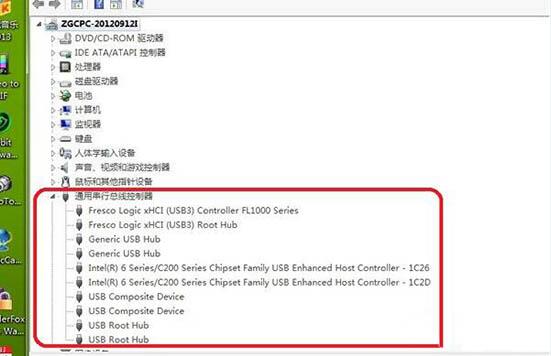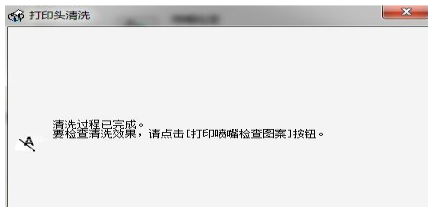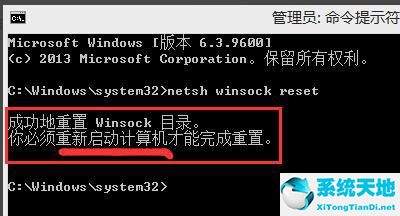windwos7系统设置双IP图文操作步骤
windwos7系统设置双IP图文操作步骤在一些特殊的操作下需要两个网段的ip地址,但是正常我们的电脑却只是拥有一个ip,不能有效的跨网段访问,本文豆豆系统小编就介绍如何设置电脑双ip,但并不像以前那样要求安装双网卡。操作很简单,和小编一起看看操作步骤吧!
1、在电脑任务栏右下角点击网络图标
2、点击“打开网络和共享中心”。 3、小编用的是笔记本的无限网卡,右键“无线网络连接连接”选择“属性”(台式机设置类似)。
4、打开了网络连接属性对话框,选择IPV4
5、打开了属性窗口,这里使用的是路由器的DHCP功能,自动获取IP,也可以手动固定IP地址。
2、点击“打开网络和共享中心”。 3、小编用的是笔记本的无限网卡,右键“无线网络连接连接”选择“属性”(台式机设置类似)。
4、打开了网络连接属性对话框,选择IPV4
5、打开了属性窗口,这里使用的是路由器的DHCP功能,自动获取IP,也可以手动固定IP地址。
6、切换到“备用配置”标签页选,选择“用户配置”,手动输入IP地址,自动获取的是1段的,在这里手动输入2段的ip,点击“确定”保存。
8、按“win+R”打开“运行”窗口,输入cmd命令后按回车。
9、在打开的命令行窗口中,输入“ping 192.168.2.1”命令后按回车,有返回值,说明通了
10、再ping网段1,如果也返回了数据,证明双IP就设置成功了。
9、在打开的命令行窗口中,输入“ping 192.168.2.1”命令后按回车,有返回值,说明通了
10、再ping网段1,如果也返回了数据,证明双IP就设置成功了。
非常的简单,双ip在就这里就设置完成,而且都是可用的,如果你也需要,不管你是xp,win7,win8等windows系列系统都可以参考此方法进行操作!更多内容请继续关注Windows系统之家www.xitongtiandi.net!