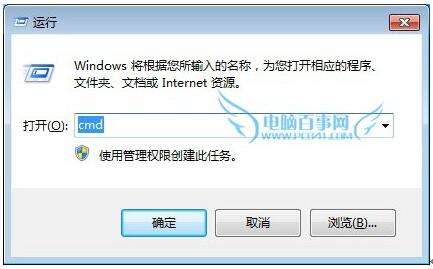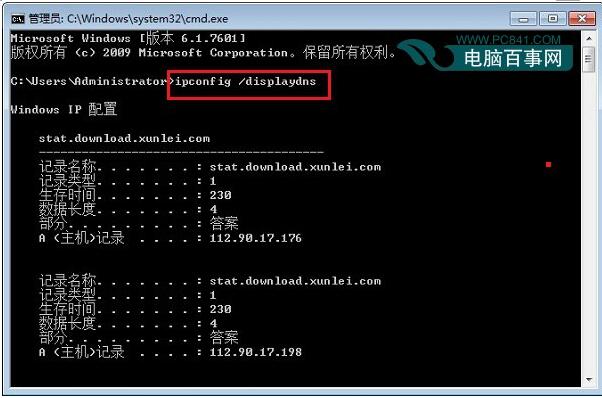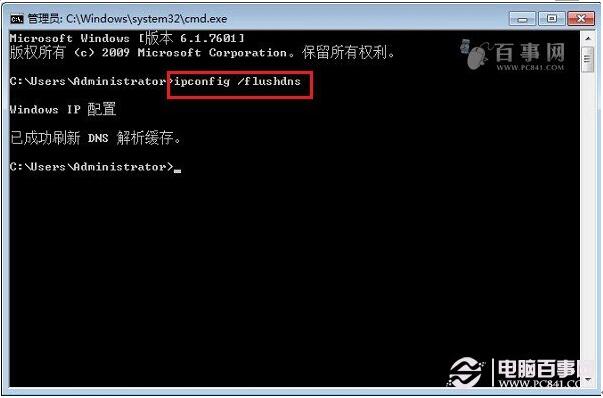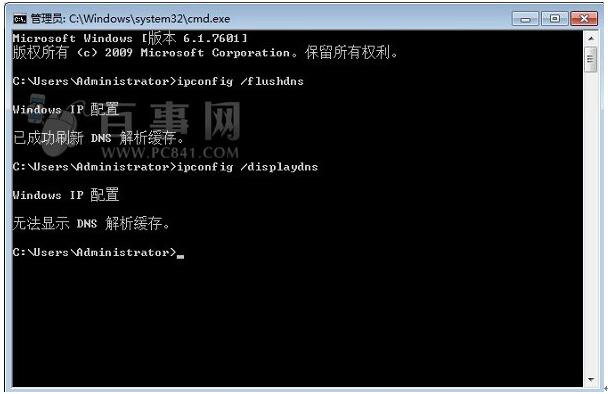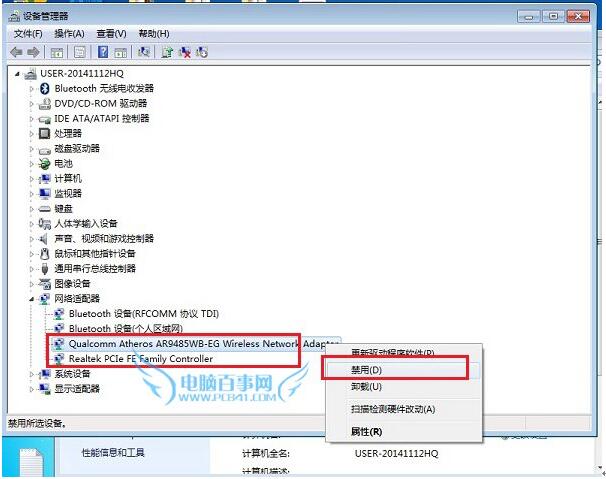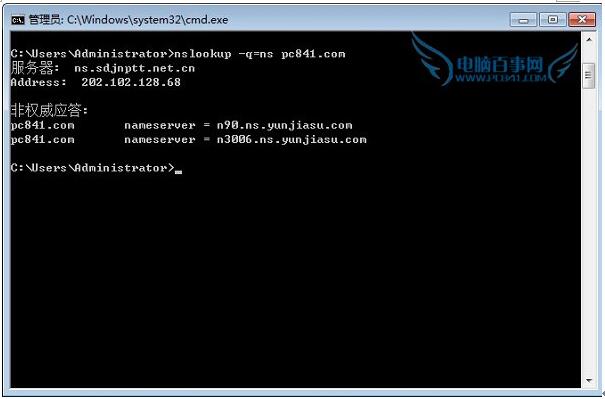WIN10系统如何清理以及刷新本地DNS缓存?
Win10怎么清理DNS缓存? 有时候我们的电脑出现突然上不了网,或者某些网站打不开的情况,这种情况很多是DNS缓存延时导致,可以通过执行dns缓存清理命令来更新DNS缓存来解决。今天,Win10系统天地小编详细介绍一下Win10电脑清理dns缓存方法,只需要借助一个命令,轻松即可解决。
Win10电脑dns缓存清理命令
dns缓存清理命令:ipconfig/flushdns
Win10系统dns缓存清理命令使用方法
第一步、首先使用【Win】+【R】组合快捷键打开运行对话框,如图所示(XP、Win7、Win10用户可以在开始菜单中找到运行命令框)。
第二步、打开运行命令框之后,在打开后面键入【cmd】命令,然后按回车键或者点击“确定”打开,如上图所示。
第三步、打开cmd命令框之后,大家可以先运行【ipconfig /displaydns】命令(键入完成,按回车键运行)查看本机已经缓存的DNS信息,如下图所示。
刷新本地DNS缓存方法一、
第一步、如果需刷新清除本地DNS缓存,可以输入刷新缓存命名:ipconfig /flushdns (键入完成,按回车键运行),之后就可以看到“成功刷新DNS解析缓存”提示,如下图所示。
第二步、刷新DNS缓存之后,再运行【ipconfig /displaydns】查看缓存命令,之后就可以看到“无法显示DNS缓存解析”的提示,至此我们就完成了DNS缓存的清除了。
刷新DNS缓存方法二、
最后再告诉大家一种刷新DNS,这个方法是很多网友所不知道的,方法很简单,进入电脑设备管理器,然后禁用网卡,之后再启用就可以了,如下图所示。
另外,有兴趣的朋友还可学习一下查看域名ns解析方法,只需要简单的命令即可解决,具体方法如下。
依然是cmd命令框中,运行一下命令,比如需要查看百事网ns解析,可以使用以下命令查看。
nslookup -q=ns pc841.com
或者
nslookup -qt=ns pc841.com
注意:域名这里要输入根域名,而不是二级域名,查询到的结果如下,这里可以查看到百事网加速CND信息,如下图所示。
另外大家还可以在以上命令框中,输入ipconfig /displaydns这个命令,来查看一下本机已经缓存了哪些DNS信息。感兴趣的朋友,可以阅读下技巧文章:「dns缓存是什么?为什么要清理dns缓存」
完成以上操作后,可以再去看看,部分别人打的开,自己电脑无法打开的网站是不是可以正常访问了。文章最后为大家科普下DNS缓存是什么,为什么要清理。