windows10 gho镜像安装教程
网友下载了windows10 gho镜像文件,但是不知道如何安装镜像w7系统,这就非常尴尬了,那么就让小编告诉你们windows10 gho镜像安装教程,下面就是帅气可爱的小编给你们展示的安装镜像w7操作过程。
访问:
准备工作:
① 下载u深度u盘启动盘制作工具(想知道系统还原步骤吗?那么就来小白官网查阅!)
② 一个能够正常使用的u盘(容量大小建议在4g以上)
③了解电脑u盘启动快捷键
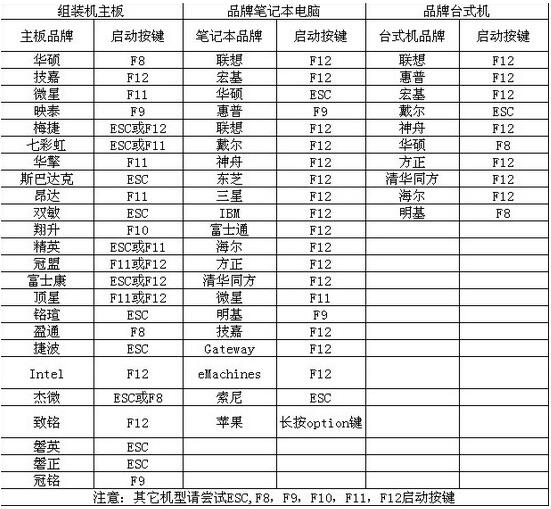
windows10 gho镜像安装教程图1
制作u盘启动盘步骤:
第一步:安装u深度u盘启动盘制作工具
1、双击打开已下载好的安装包,点击窗口中立即安装即可:
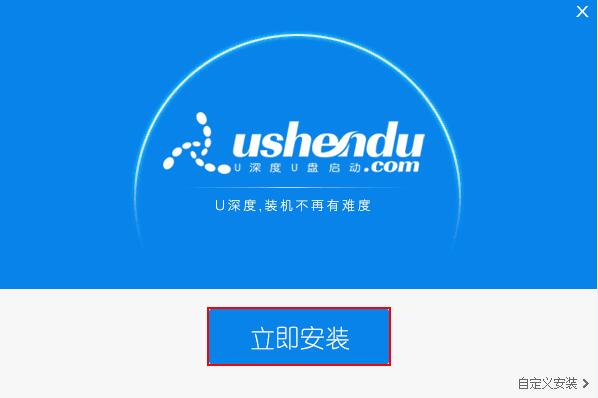
windows10 gho镜像安装教程图2
2、等待安装完成后,可以点击"立即体验"打开u深度u盘启动盘制作工具,如图所示:
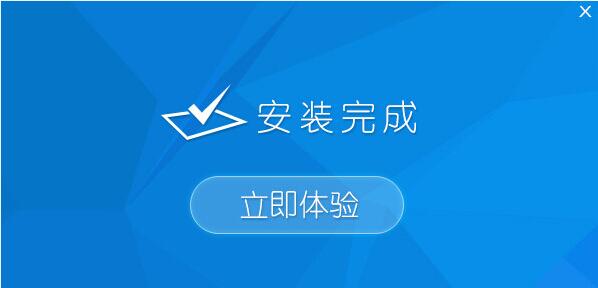
windows10 gho镜像安装教程图3
第二步:运用u深度u盘启动盘制作工具一键制作启动u盘
1、打开u深度u盘启动盘制作工具,将准备好的u盘插入电脑usb接口,等待软件自动识别所插入的u盘。随后无需修改界面中任何选项,与下图所示参数选项一致之后点击“开始制作”即可:
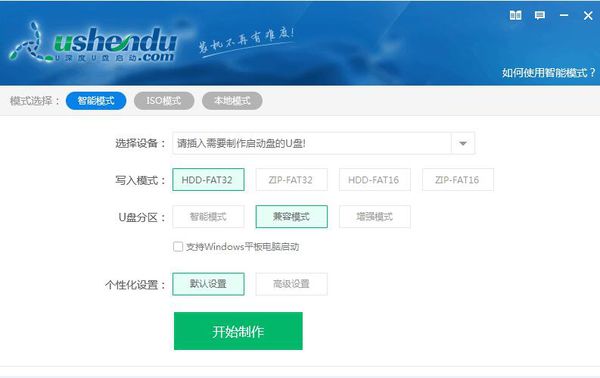
windows10 gho镜像安装教程图4
2、这时会出现一个弹窗警告:“本操作将会删除所有数据,且不可恢复”,若u盘中存有重要资料,可将资料备份至本地磁盘中,确认备份完成或者没有重要资料后点击“确定”执行制作,如图所示:
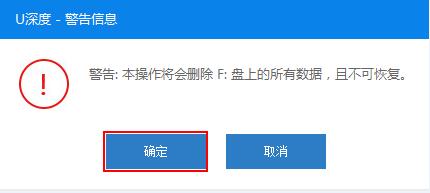
windows10 gho镜像安装教程图5
3、制作u盘启动盘过程大约需要2-3分钟左右的时间,在此期间请耐心等待并不要进行其他操作,以保证制作过程顺利完成:
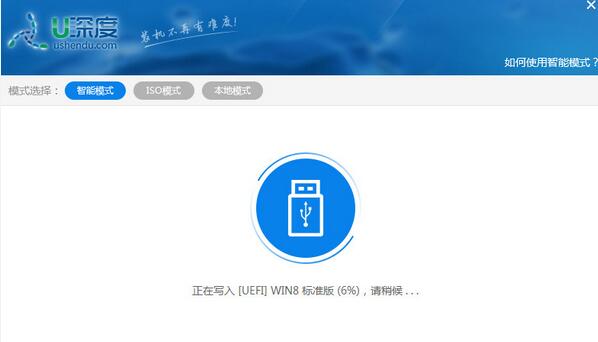
windows10 gho镜像安装教程图6
4、u盘启动盘制作完成后,会弹出新的提示窗口,对此点击“是”对制作完成的u盘启动盘进行模拟启动测试,测试u盘启动盘是否可用,如图所示:
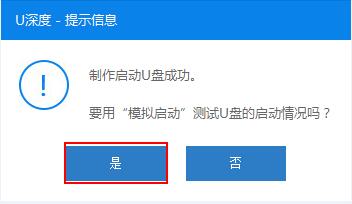
windows10 gho镜像安装教程图7
5、若在模拟启动中看到如下界面,说明u盘启动盘已制作成功(注意:模拟启动界面仅供测试使用,请勿进一步操作),最后按组合键“Ctrl+Alt”释放出鼠标,点击右上角的关闭图标退出模拟启动界面:
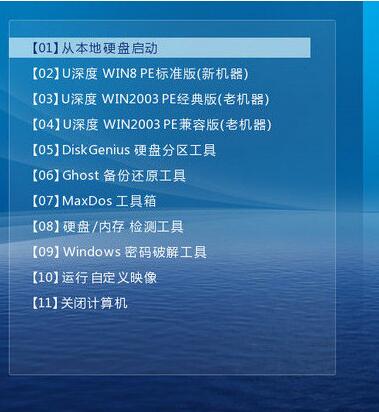
windows10 gho镜像安装教程图8
BIOS设置u盘启动操作方法:
1、将制作完成u深度u盘启动盘连接至电脑,重启电脑后在显示器中出现联想logo的时候按下联想笔记本u盘启动键f12键,如下图所示:

windows10 gho镜像安装教程图9
2、接着进入到启动项选择窗口,移动光标选择u盘启动,按下回车键执行,如下图所示:
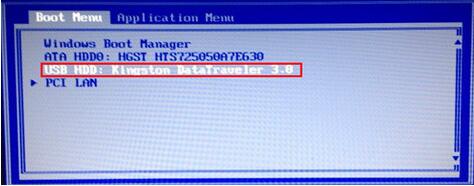
windows10 gho镜像安装教程图10
3、等待片刻,顺利进入u深度主菜单,如下图所示:
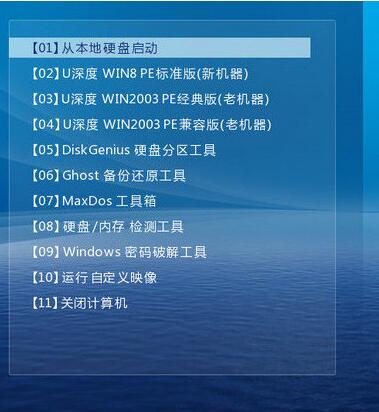
windows10 gho镜像安装教程图11
安装系统到电脑本地操作步骤:
第一步:下载win10系统镜像包,存入u盘启动盘。
Win10纯净版32位:
thunder://QUFodHRwOi8veHoxLmRhb2hhbmc0LmNvbS9XSU4xMF9YODZfQ0pCLmlzb1pa
Win10纯净版64位:
thunder://QUFodHRwOi8veHoxLmRhb2hhbmc0LmNvbS9XSU4xMF9YNjRfQ0pCLmlzb1pa
1、将准备的的win10系统镜像包存储到已做好的u深度u盘启动盘根目录中:
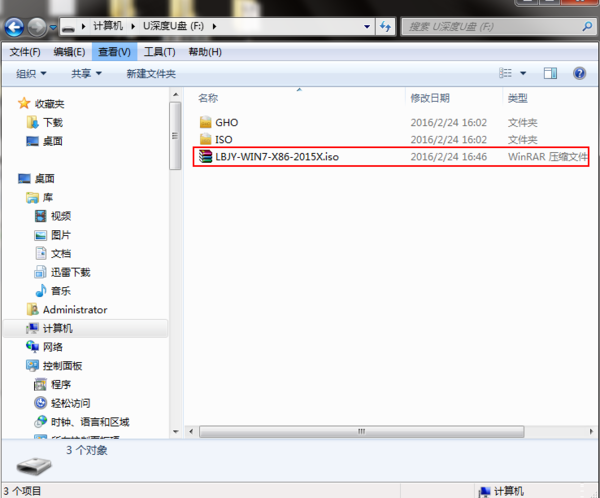
windows10 gho镜像安装教程图12
第二步:安装win10系统至电脑当中
1、先将u深度u盘启动盘连接到电脑,重启电脑等待出现开机画面时按下启动快捷键,使用u盘启动盘进入u深度主菜单,选择【02】u深度Win8PE标准版(新机器),按下回车键进入,如图所示:

windows10 gho镜像安装教程图13
2、进入pe后会自启u深度pe装机工具,首先点击"浏览"将保存在u盘的系统镜像添加进来,接着选择c盘作系统盘存放镜像,点击“确定”即可,如图所示:

windows10 gho镜像安装教程图14
3、不对弹出的询问提示窗口进行修改,直接按下"确定"即可,如图所示:
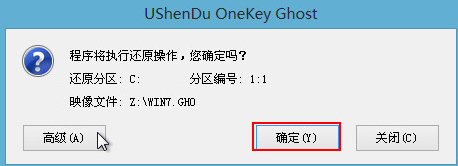
windows10 gho镜像安装教程图15
4、等待磁盘完成格式化后,将会进行windows10 gho镜像文件安装,如图所示:

windows10 gho镜像安装教程图16
5、此时就可以拔除u盘了,重启系统开始进行gho镜像安装,我们无需进行操作,等待安装完成即可,最终进入系统桌面前还会重启一次,如下图所示:
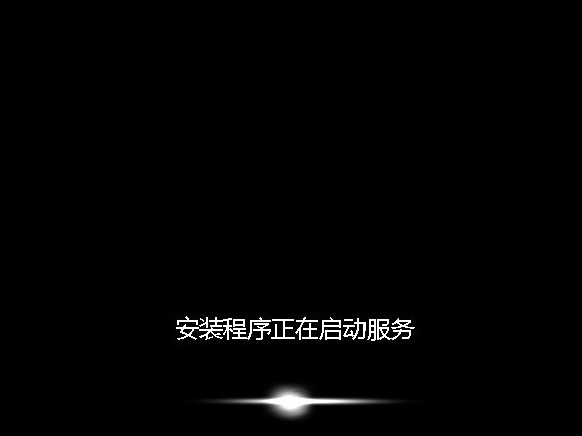
windows10 gho镜像安装教程图17

windows10 gho镜像安装教程图18
这就是小编给你们推荐的windows10 gho镜像安装教程了,网友们看完小编这篇文章以后,如果感兴趣,就可以尝试动手进行windows10系统gho镜像安装,如何在安装gho镜像过程出现任何问题,随时可以问小编我,小编第一时间帮助你们解决问题!









