Win10自带的BitLocker加密磁盘的方法教程
现在为大家介绍一种保护个人重要隐私数据的方法,windows10自带的BitLocker全分区真加密,BitLocker加密驱动器使用简单快捷方便,BitLocker使用128或256位的AES加密算法安全可靠目前无人破解,用了它即使你电脑丢失硬盘被盗U盘丢失也不怕别人看到其中数据。
使用win10自带的BitLocker加密磁盘的方法:
一、win10系统原生bitlocker加密。
在需要加密的磁盘上方点击右键,在弹出的菜单中点击启用bitlocker。
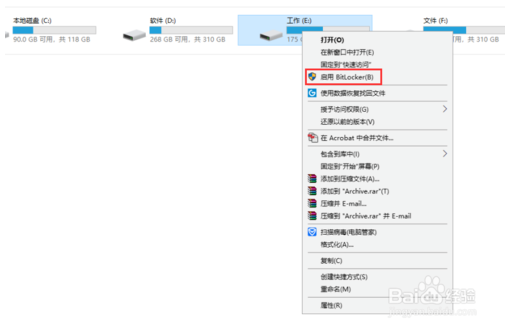
在弹出的对话框中首选勾选使用密码解锁驱动器,然后输入两次需要设置的密码,最后点击下一步。
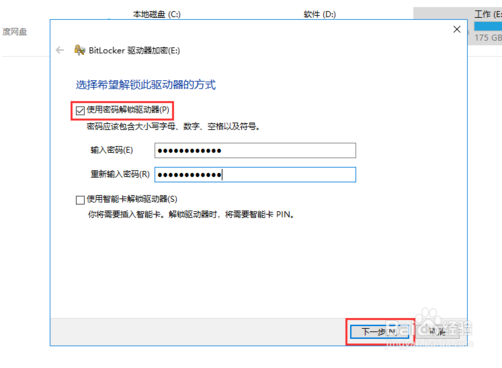
这里需要选择备份的秘钥保存到哪里,这个备份秘钥主要用于当密码丢失或者忘记时使用这个秘钥进行解锁,这里小编选择保存到文件,具体可根据需要选择。
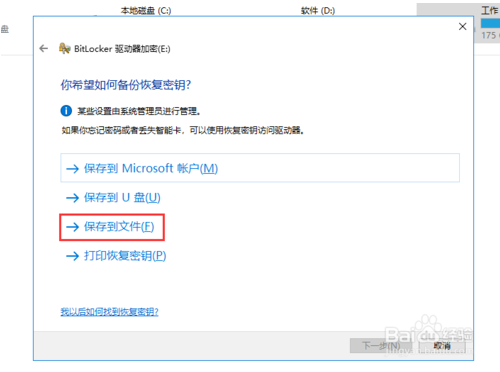
在弹出的对话框中锁定到需要保存文件的位置,小编这里保存到桌面,然后点击保存即可。
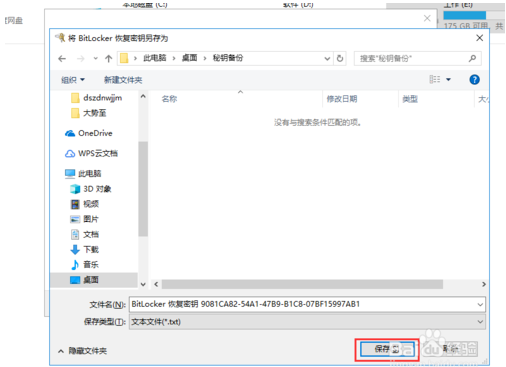
秘钥保存完成后点击下一步。
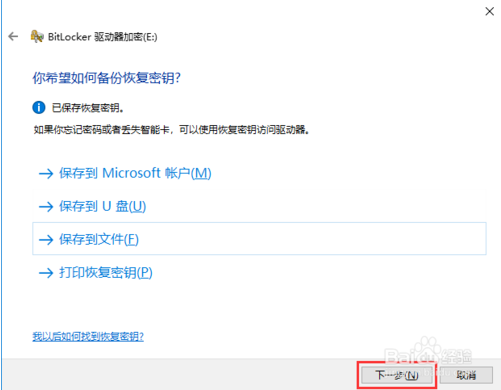
在弹出的对话框中选择需要加密的驱动空间大小,小编这里选择加密整个驱动器,具体请根据需要选择,选择完成后点击下一步。
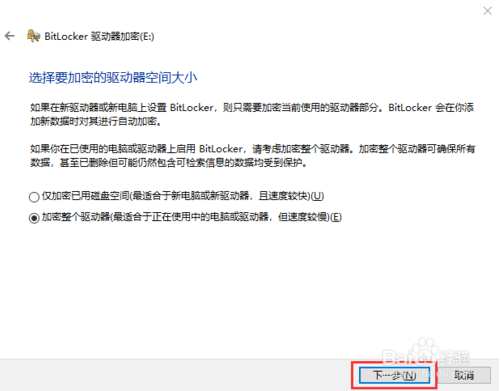
在选择使用的加密模式中勾选新加密模式(这里如何选择主要根据后方的提示,如果加密的盘符是本地磁盘,那么就选择新加密模式,如果加密的盘符是移动磁盘,那么就选择兼容模式最佳),最后点击下一步。
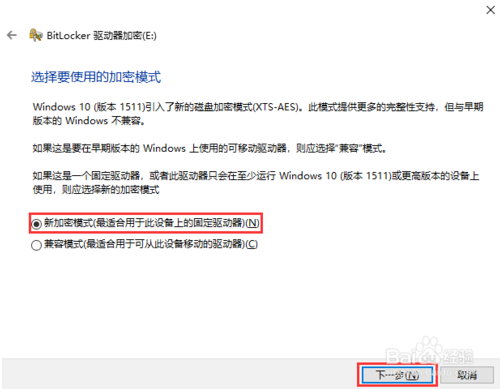
在弹出的窗口中点击开始加密即可,以小编磁盘的状况加密时间较长,磁盘文件越多加密时间越长,待加密完成后即可。
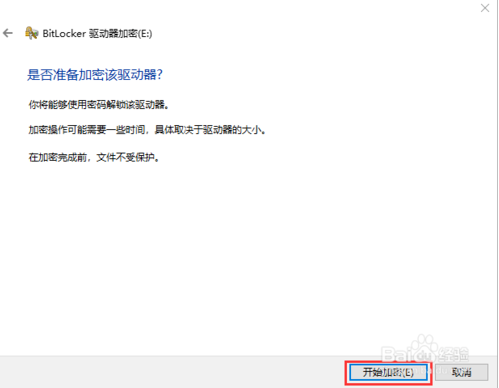
加密完成后,重启电脑,磁盘就会变幻图标,下次登录时就需要输入密码才可以。
[!--empirenews.page--]
二、使用磁盘加密软件加密。
现在使用磁盘加密软件来对磁盘进行加密的人越来越多,主要原因在于安全性和易操作。
百度大势至电脑文件加密系统,在其官网下载,下载完成后解压,在解压的文件中找到并双击大势至电脑文件加密软件V2.0-试用版.exe,在弹出的窗口中根据提示安装,直至安装完成。
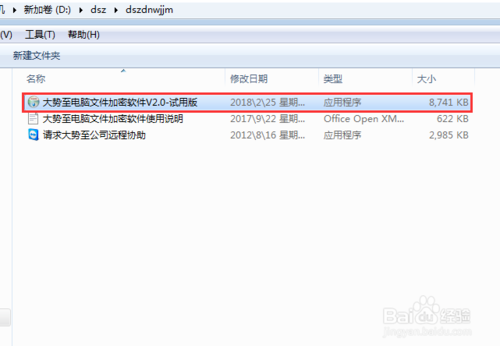
依次点击开始—所有程序—大势至电脑文件加密系统—大势至电脑文件加密系统快捷方式,在弹出的对话框中输入密码,然后点击登录。
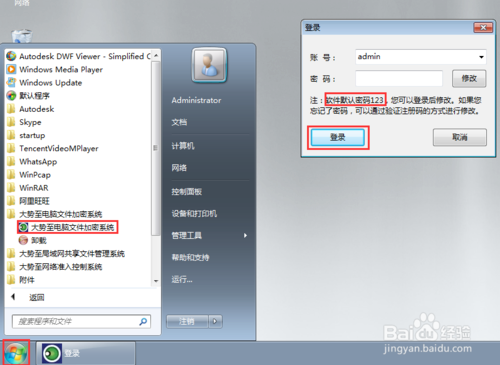
这里如果是对文件加密,那么就直接点击文件加密,锁定到对应的文件,点击打开,在弹出的加密窗口中勾选普通加密,然后输入密码,最后点击加密即可。
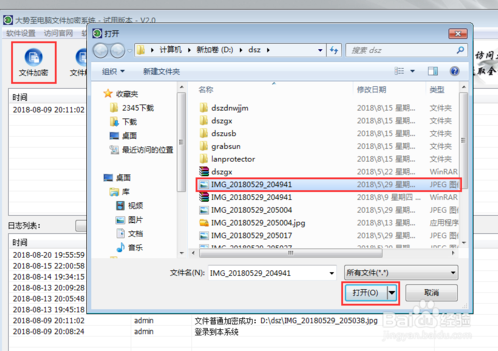
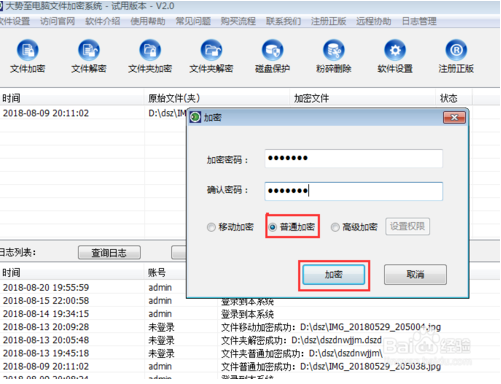
如果是对文件夹加密,那么在主界面中点击文件夹加密,锁定到具体需要加密的文件夹并选中,然后点击确定,在弹出的加密窗口中勾选普通加密,输入密码,最后点击加密即可。
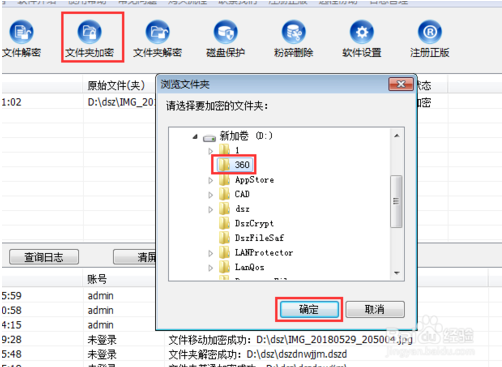
如果要对电脑磁盘进行加密,那么就点击磁盘保护,在弹出的窗口中点击添加磁盘,锁定需要添加的磁盘,勾选初级,然后点击确定完成。

如果加密的文件、文件夹需要取消加密,直接点击文件解密或者文件夹解密,在弹出的对话框中锁定到对应的文件或者文件夹,按照提示步骤操作即可。
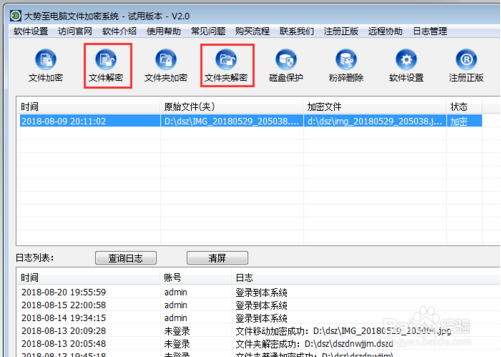
以上介绍的内容就是关于win10系统中BitLocker给电脑磁盘加密的具体操作过程,除此之外,小编还向大家介绍了使用第三方软件加密磁盘的方法,不知道大家学会了没有,如果你也有同样的问题的话可以按照小编介绍的方法进行操作设置,希望可以帮助大家解决问题,谢谢!!!了解更多的教程资讯亲关注我们系统天地网站~~









