如何将自定义登录消息添加到Win10系统?
为了回应最近关于向macOS添加锁屏消息的文章,读者问我们是否可以在Windows中使用类似的东西。 答案不仅是肯定的,而且Windows多年来一直以某种形式提供此功能,可追溯到20世纪90年代Windows NT的早期版本。
本文中描述的过程将自定义消息添加到Windows登录屏幕。对于我们将在本教程中使用的Win10,消息显示在锁定屏幕(显示时钟的屏幕和用户已启用的任何可选小部件)和登录屏幕(实际显示的屏幕)之间输入您的帐户密码)。
Windows 10登录消息通常用于企业或共享计算环境,其中拥有PC的组织需要向用户传达有关登录过程或使用策略的某些信息。但登录消息对于更典型的用户也很有用。例如,添加有关PC的唯一识别信息,以便您可以轻松区分其他相同的硬件或添加您的个人联系信息,希望找到您的笔记本电脑的好撒玛利亚人能够与您联系。
因此,如果您认为Windows 10登录消息在您的特定设置中非常有用,那么这里是如何将一个添加到您的PC。我们再次使用Win10,但基本步骤适用于最新版本的Windows,包括Windows 8和Windows 7。
Win10 Pro:通过安全策略添加登录消息
如果您使用的是Win10 Pro,则可以使用本地安全策略添加自定义登录消息。要开始使用,请使用“开始”菜单搜索secpol.msc并打开下面屏幕截图中显示的结果。
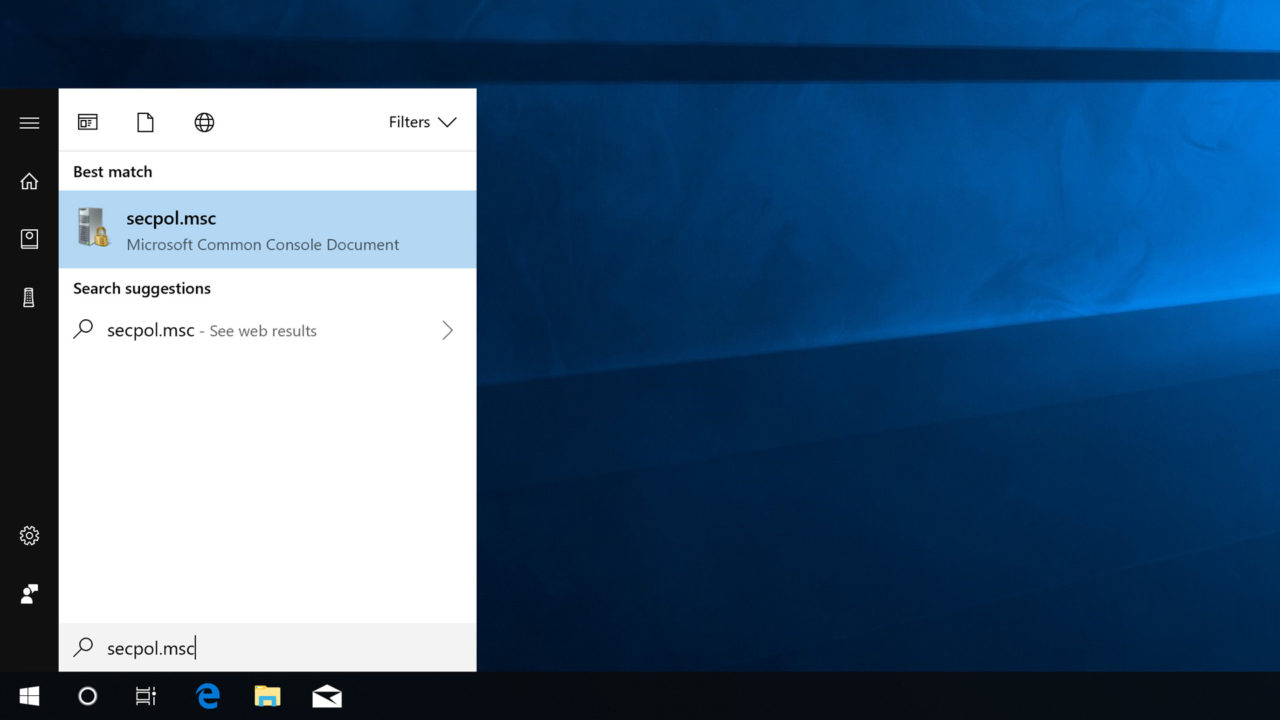
这将启动安全策略编辑器。 使用左侧的侧栏,导航到安全设置>本地策略>安全选项。 然后,在窗口的右侧,向下滚动以查找以下条目:交互式登录:尝试登录的用户的消息标题和交互式登录:尝试登录的用户的消息文本。
您的自定义Windows 10登录消息可以包含两个部分,类似标题的标题和类似于体的文本。 您将编辑标题和文本策略以创建完整的消息。 只需双击每个条目,然后在提供的框中输入所需的文本。 完成保存更改后,请务必单击“确定”。
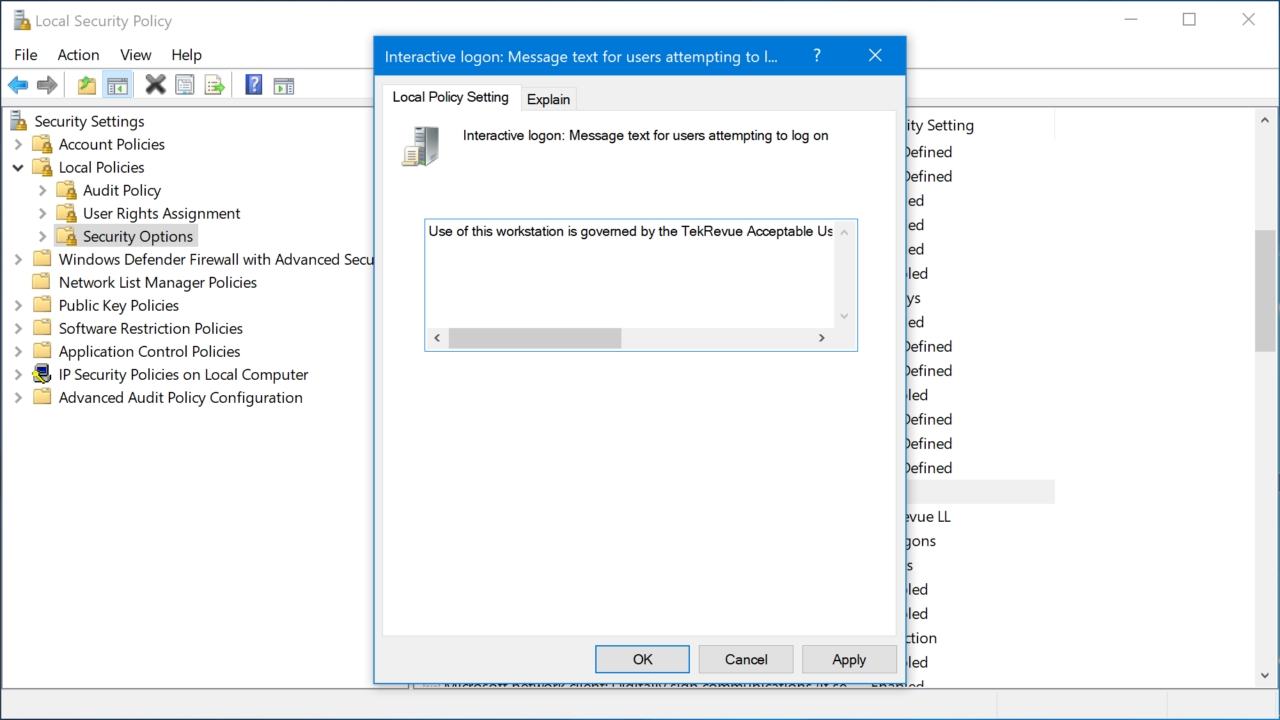
在向这些策略条目添加文本后,您可以通过退出Window用户帐户然后尝试登录来测试新的登录屏幕消息。如果一切正常,您应该在输入之前看到您的消息 帐户密码和您(以及您的用户)需要单击“确定”以确认并关闭该消息,然后才能登录。
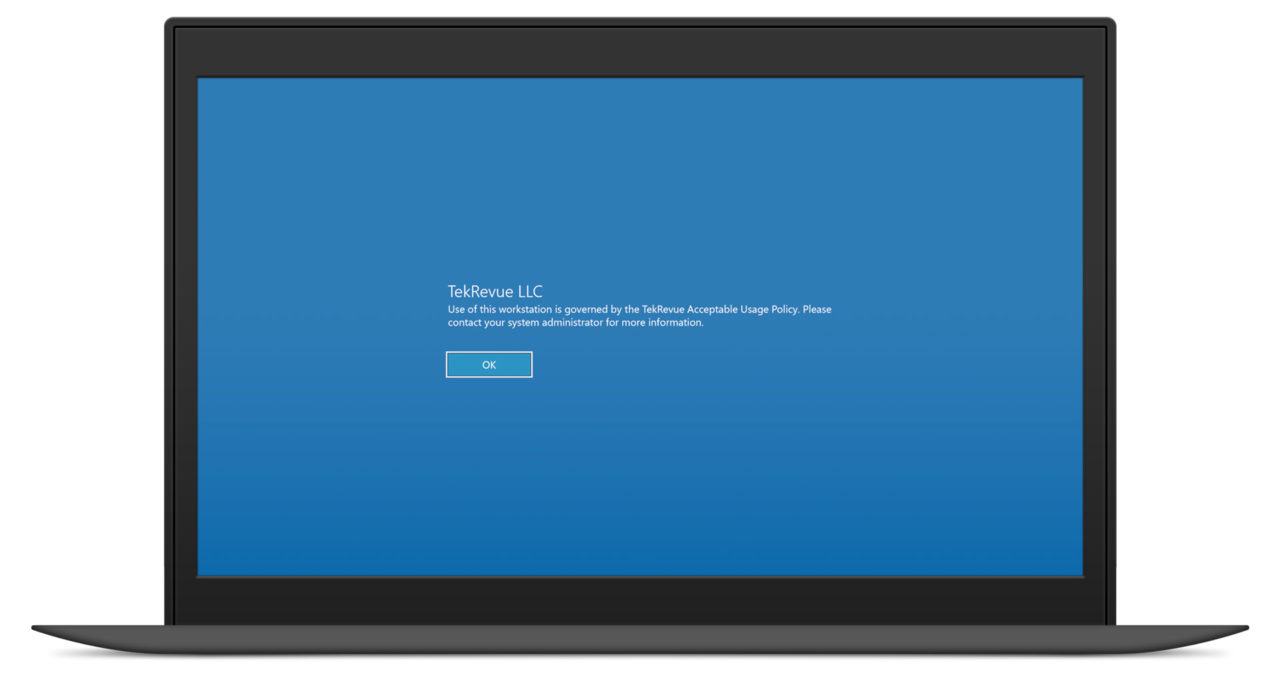
如果您以后想要删除登录消息,只需重复上述步骤即可返回到策略编辑器中的相同位置,并删除这两个策略的文本。
任何Windows 10版本:通过注册表添加登录消息
某些版本的Windows 10无法与策略编辑器一起使用。 在这种情况下,您可以使用Windows注册表向任何版本的Windows添加登录消息。 首先,通过从“开始”菜单中搜索regedit来启动注册表编辑器。
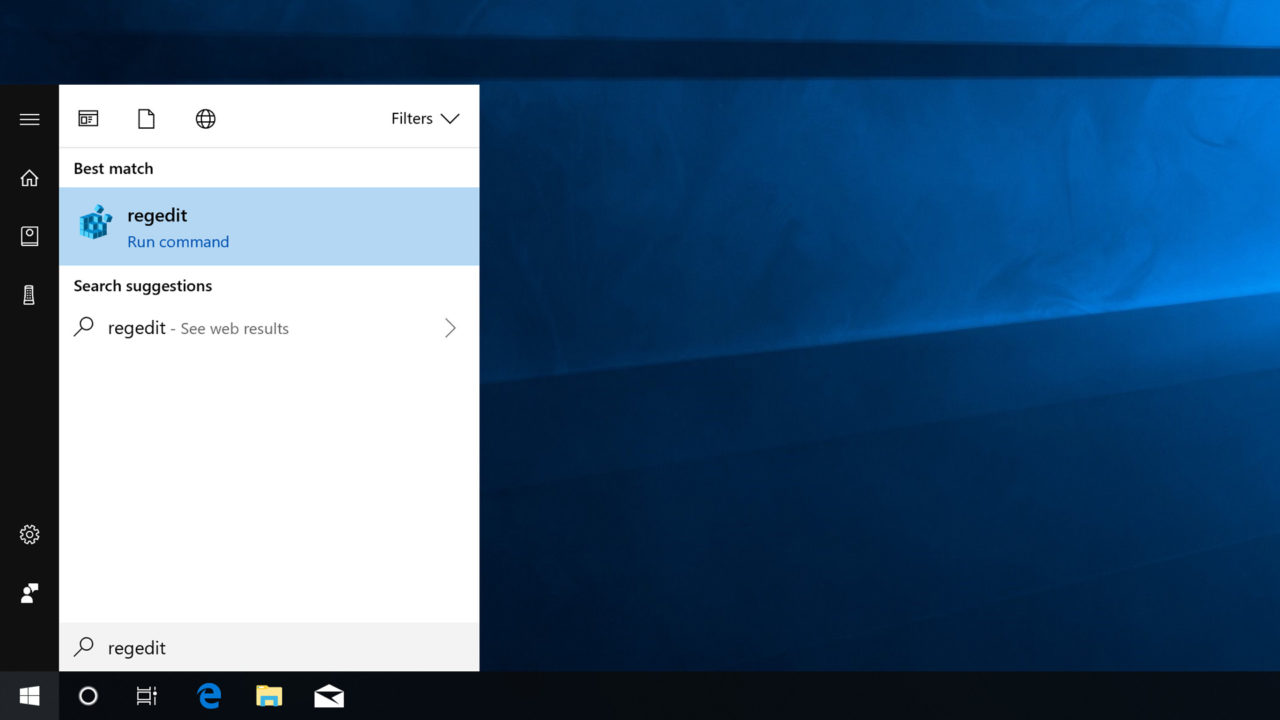
注册表编辑器打开后,导航到以下位置(如果在注册表层次结构中没有看到这些键,则可以创建它们)。 直接跳转到正确位置的最简单方法是将下面的地址复制到注册表编辑器窗口顶部的导航栏中。
Hkey_LOCAL_MACHINESOFTWAREMicrosoftWindowsCurrentVersionPoliciesSystem
在左侧层次结构中选择“系统”的情况下,右键单击窗口右侧的空白部分,然后选择“新建”>“字符串值”。 将此值命名为legalnoticecaption。 重复此过程以创建第二个String Value并将其命名为legalnoticetext。
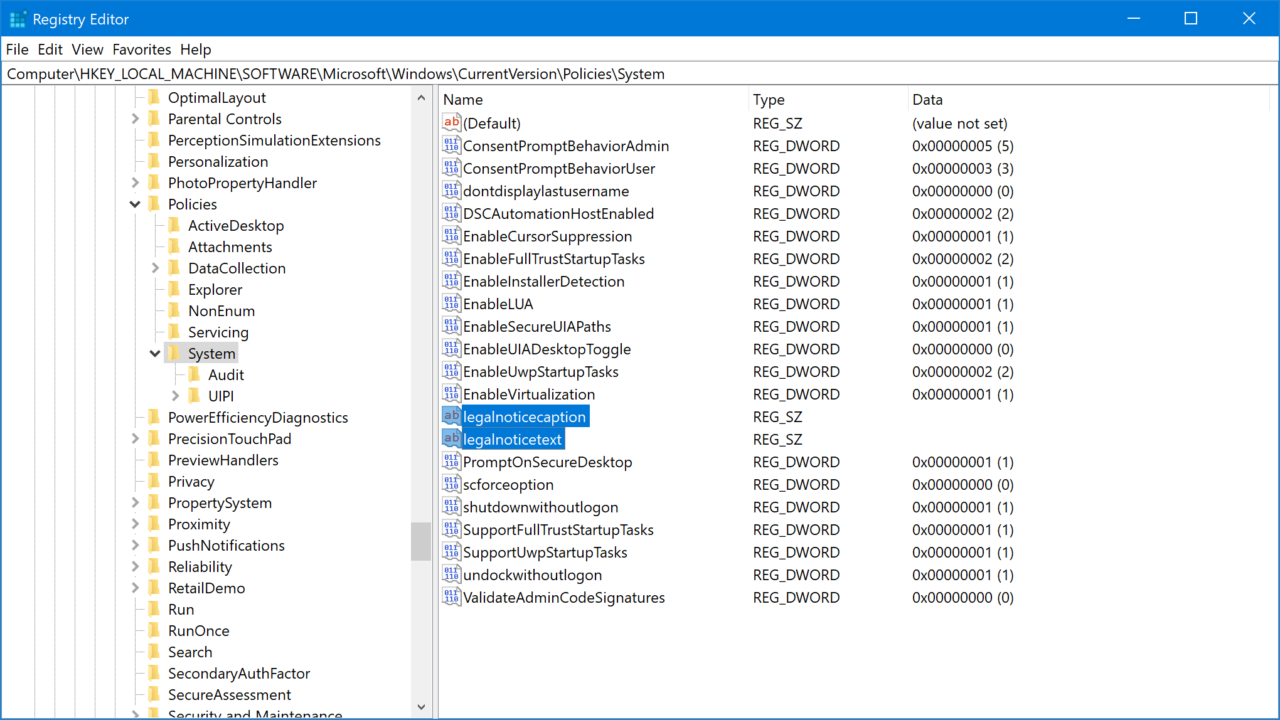
现在,您需要双击每个条目并将所需的登录消息添加到“数值数据”框中。 legalnoticecaption是您输入登录消息标题的地方,legalnoticetext是登录消息文本。
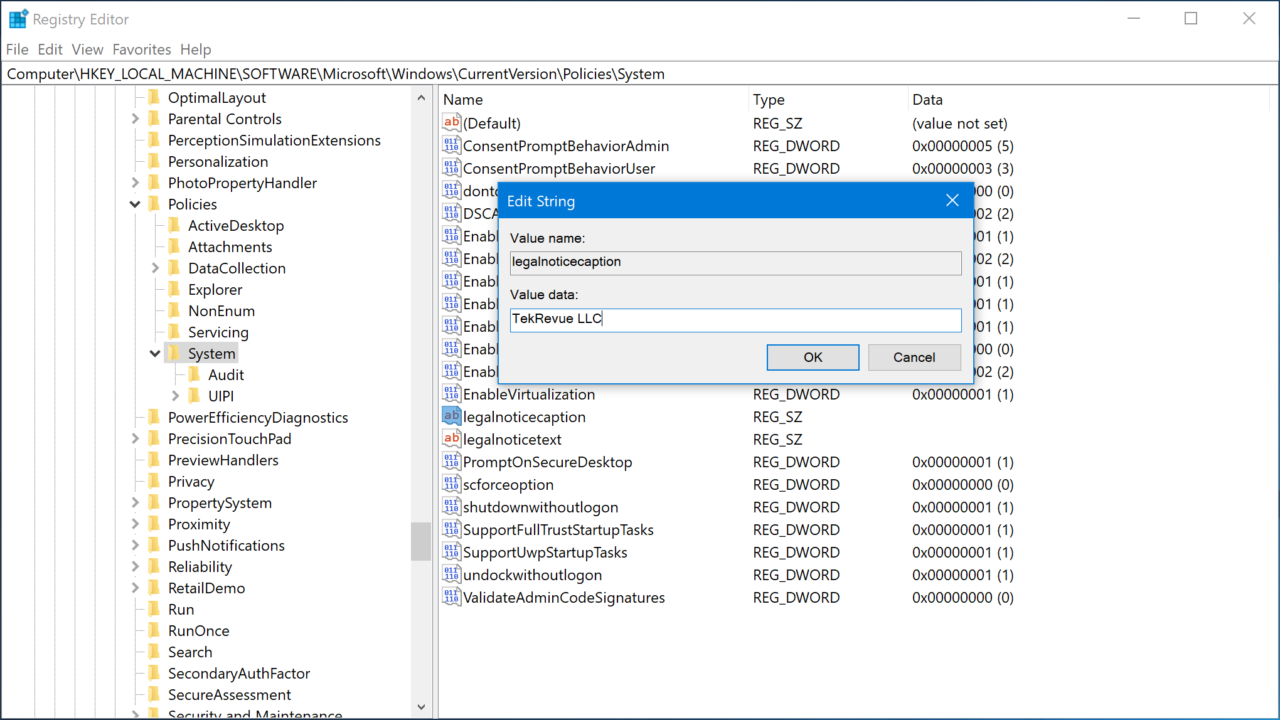
使用所需的登录消息标题和文本编辑两个值后,保存其他任何打开的工作并重新启动PC。 当您重新启动并关闭锁定屏幕时,您应该先看到登录消息,然后才能输入帐户密码并登录Windows。
要删除Win10登录消息,请重复步骤以返回到相同的注册表位置,并删除您创建的字符串或同时编辑它们,并从其值数据字段中删除文本。









