Win10系统下如何使用BlueScreenView ?
当操作系统达到无法再安全运行的阈值时,系统崩溃后,Windows系统上会显示蓝屏死机(BSOD),也称为停止错误。停止错误的名称为蓝屏错误,因为警报消息显示在蓝色屏幕上,其中包含悲伤表情符号和QR代码,表明几乎没有可能的修复。
BSOD通常发生的原因有多种,例如Windows注册表损坏,驱动程序错误,设备驱动程序配置错误,文件损坏,驱动程序过时,内存问题和系统硬件问题。一旦遇到BSOD,您的系统将要求您重新启动以继续运行。但是,在重新引导之前,建议用户记下错误消息和错误代码。
当系统无法恢复内核级错误时,主要显示BSOD错误。错误消息通常显示与错误相关的驱动程序数据以及有关该问题的其他信息及其可能的修复程序。此外,当您的系统因BSOD错误而崩溃时,系统会创建minidump文件,并将所有带有错误详细信息的内存数据转储到硬盘驱动器以供将来调试。有许多方法可以读取minidump文件以进行故障排除。但最简单的方法是使用名为BlueScreenView的免费且方便的实用程序,该实用程序允许用户轻松读取错误报告以进行故障排除。
BlueScreenView是一个面向用户的实用程序,可以自动将BSOD崩溃后创建的所有minidump文件扫描到一个表中。对于每次崩溃事件,BlueScreenView都会提供有关崩溃期间加载的驱动程序的详细信息以及其他崩溃信息,以便轻松解决问题并找到可疑问题的驱动程序。此外,免费工具显示蓝屏错误屏幕非常类似于Windows在系统崩溃期间显示的错误屏幕。
使用蓝屏视图非常简单。所有人必须做的是运行可执行文件,这将自动扫描崩溃期间创建的所有minidump文件。它主要在顶部窗格中显示由崩溃创建的转储文件,并在下部窗格中显示关联的驱动程序。在本文中,我们将介绍如何使用BlueScreenView读取崩溃报告。
如何使用BlueScreenView
下载并安装后,运行BlueScreenView.exe可执行文件。
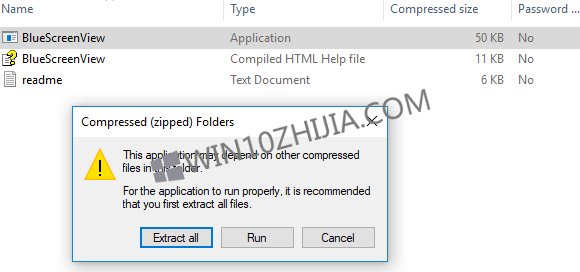
运行可执行文件后,BlueScreenView会自动扫描所有minidump文件夹以显示崩溃详细信息。 它在顶部窗口窗格中显示由崩溃创建的转储文件,并在下部窗口窗格中显示关联的驱动程序。
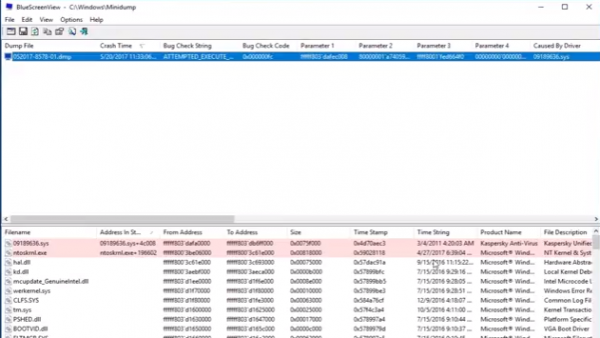
要了解错误的属性,请双击以表格格式显示错误详细信息的驱动程序。
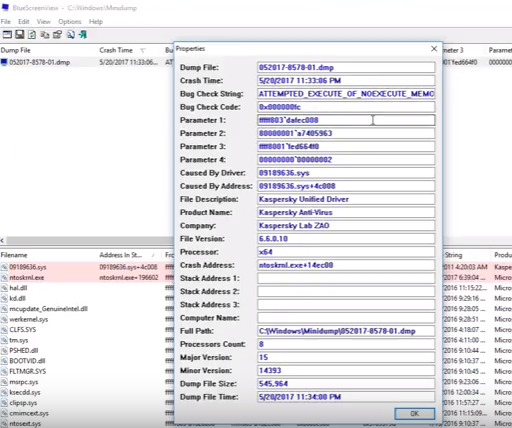
用户还可以向技术人员发送HTML报告以进行故障排除。 要执行此操作,请右键单击转储文件,然后从下拉菜单中选择HTML报告 - 所有项目或HTML报告选择的项目。
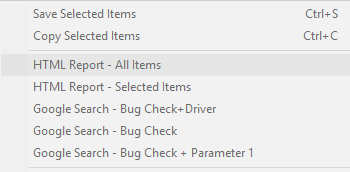
您还可以保存报告以调试重复出现的问题。 要执行此操作,请右键单击转储文件,然后选择“保存所选项”选项。
BlueScreenView允许其用户自定义要显示的列,并使用“上移/下移”按钮对列重新排序。
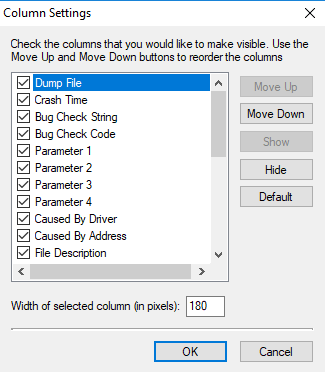
它也有其他语言版本。 要更改BlueScreenView的语言,请下载相应的语言zip文件,解压缩'bluescreenview_lng.ini',并将其放在安装该实用程序的同一文件夹中。









