如何在Windows上索引加密文件
对Windows文件建立索引是指特殊表中的文件列表,以便在搜索时使索引文件的可访问性更快。 但是在Win10上,默认情况下,如果加密,则无法在列表中找到任何文件。 因此,如果您始终倾向于保持文件加密并同时希望在搜索结果中将其编入索引,则必须修改某些设置。 在这篇文章中,我们将向您展示如何使用索引选项,注册表编辑器或组策略编辑器索引Win10上的加密文件。
如何在Windows上索引加密文件
我们始终建议您在对系统进行任何更改之前创建系统还原点。 完成后,继续。
使用索引选项
首先打开Cortana搜索框并搜索索引选项。
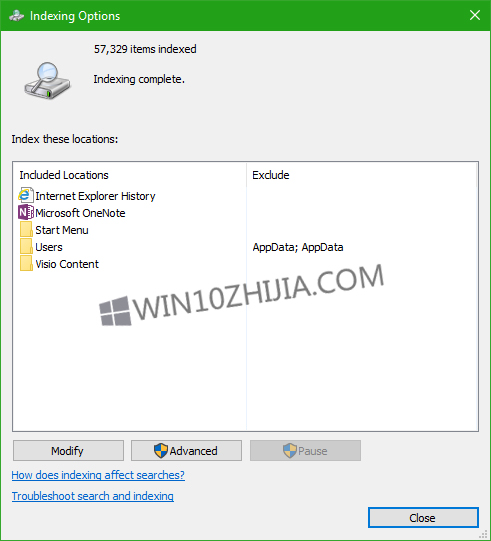
单击相应的列表 - 例如“用户”文件夹。 现在,单击名为Advanced的按钮。
将弹出一个新的迷你尺寸的窗口。 确保您位于标记为“索引设置”的选项卡下。
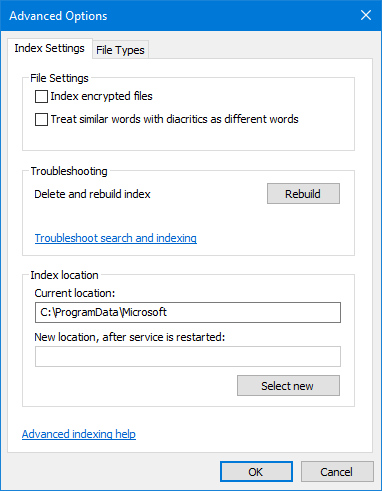
在“文件设置”部分下,选中“索引加密文件”选项,然后单击“确定”。
这将启用加密文件的索引。 如果要禁用这些文件的索引,可以取消选中该复选框。
使用注册表编辑器
点击WINkey + R按钮组合以启动Run实用程序,输入regedit并按Enter键。 单击是以获取您获得的UAC或用户帐户控制提示。
注册表编辑器打开后,导航到以下关键位置 -
Hkey_LOCAL_MACHINESoftwarePoliciesMicrosoftWindowsWindows Search
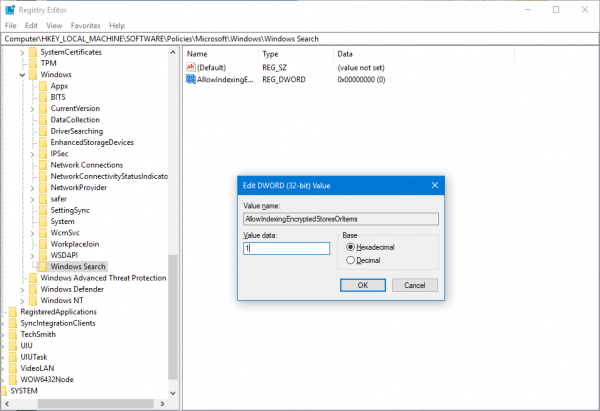
现在,如果找不到名为Windows Search的文件夹,请右键单击一些空白区域,然后选择“新建”>“密钥”。
将该文件夹命名为Windows Search。
现在,在新创建的文件夹中,右键单击并选择New> DWORD(32-bit)Value。
将该密钥命名为AllowIndexingEncryptedStoresOrItems。 现在,双击新创建的键并根据您的意愿设置值,
• Enabled : 1
• Disabled : 0
关闭注册表编辑器并重新启动计算机以使更改生效。
使用组策略编辑器
首先按WINkey + R按钮组合以启动Run框并输入gpedit.msc然后最后按Enter键。
现在,导航到组策略编辑器中的以下路径 -
Local Computer Policy > Computer Configuration > Administrative Templates > Windows Components > Search

双击名为“允许索引加密文件”的配置列表以打开配置页。
该条目的描述如下:
此策略设置允许对加密项进行索引。 如果启用此策略设置,索引将尝试解密并索引内容(访问限制仍将适用)。 如果禁用此策略设置,则搜索服务组件(包括非Microsoft组件)不应索引加密项或加密存储。 默认情况下不配置此策略设置。 如果未配置此策略设置,将使用通过“控制面板”配置的本地设置。 默认情况下,“控制面板”设置设置为不对加密内容编制索引。
启用或禁用此设置时,将完全重建索引。
必须使用全卷加密(例如BitLocker驱动器加密或非Microsoft解决方案)来索引位置,以维护加密文件的安全性。
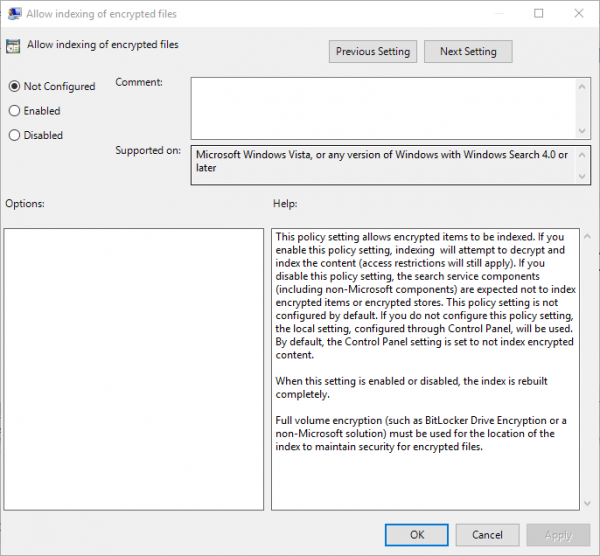
您可以选择已启用或已禁用,具体取决于您的首选项。
单击“确定”并退出“组策略编辑器”。
重新启动计算机以使更改生效。









