Win10系统输入法IME禁用的修复技巧
现在输入法的选择是很多的,我们在安装中可以自由的选择,今天小编就来跟大家分享一下一个问题,很多的小伙伴在win10系统中遇到任务栏中输入法变成了一个ime禁用的问题,我们怎么解决呢,今天小编就来跟大家分享一下win10系统任务栏输入法ime禁用的修复方法。
具体的方法和详细的步骤如下:
一、首先IME 是指 Input Method Editors 输入法编辑器,当你在一段时间不用输入法的时候,系统就会自动禁用。 此时,系统在任务栏右下角会出现一个小叉,提示“已禁用 IME。当你需要用输入法的时候,windows10会随时唤醒 IME,这时可以把光标点击到可以输入的位置,看已禁用IME的提示是否消除。
当系统侦测到暂时无需使用输入法,或者出现程序不兼容时,将自动提醒无法使用,且右下角显示已禁用 IME。如果使用鼠标或触摸屏激活焦点时需要使用输入法时,系统则会自动启用 IME 输入法以便使用键盘输入。
二、除此之外,如果IME运行过程中停止响应,也就会造成已禁用 IME的提示。因此建议遇到此情况时,可以按 Win+X ,然后打开“命令提示符(管理员)”然后输入 SFC/Scannow 回车
三、任务计划程序
1、在任务计划程序中,找到microsoft-windows-TextServicesFramework,如下图:
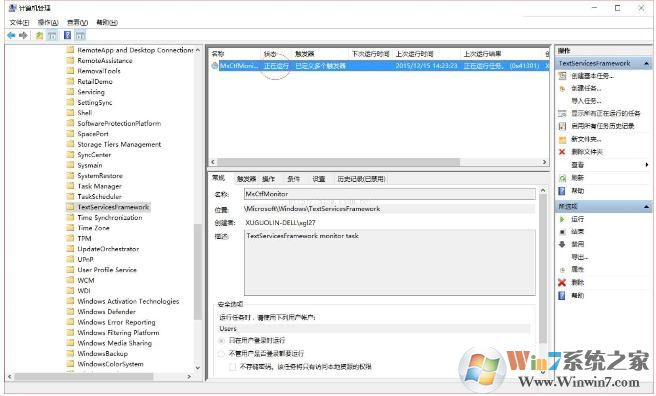
已禁用IME时,上图的红圈圈部分会显示“准备就绪”,通常情况下,Win10在网上能找到的解决办法时,点击右键,然后点击“运行”。但是过一阵子,又会被禁用。
这里可以使用一种方法来禁止IME被禁用。
2、点击右键-属性-触发器,如下图:
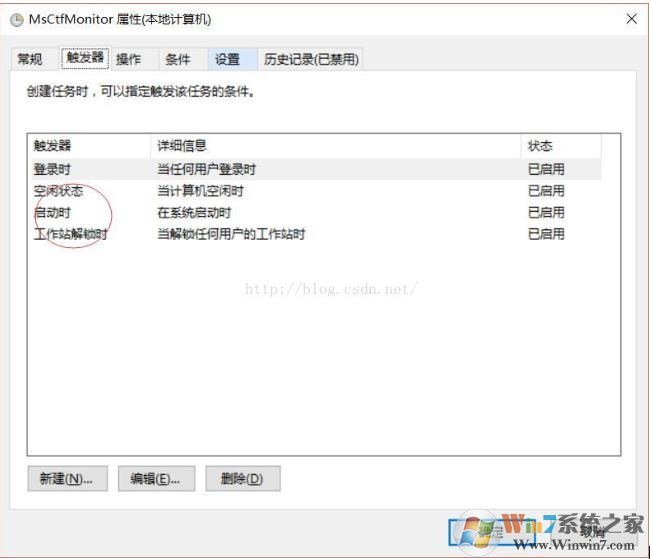
3、触发器“登陆时”,是系统自带的。红圈圈中的三个触发器是我手动添加的,点击左下角的新建即可添加新的触发器。
然后切换到“条件”,如下图所示:
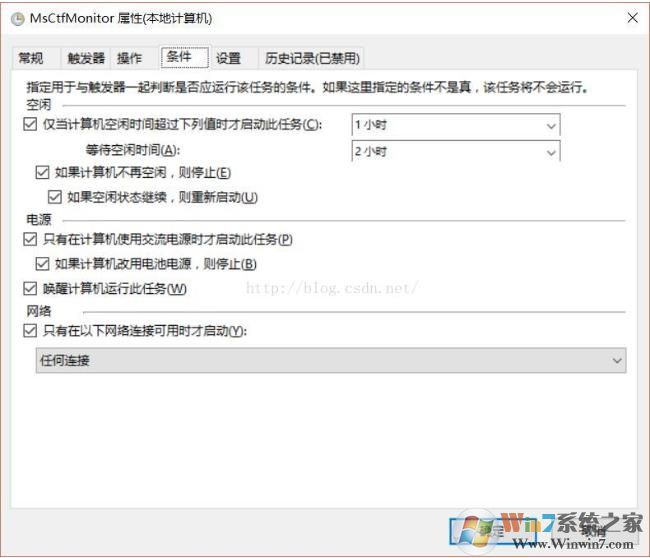
如上图所示的设置项,即可彻底解决IME禁用无法自动启用的问题。
四、系统设置
1、当你发现IME输入法不再智能,此时,请在“搜索程序和文件”框中或 运行命令提示符 ,键入msconfig,然后按Enter。
2、在“一般”选项卡上,单击“有选择的启动”,然后清除“加载启动项”复选框。
3、在“服务”选项卡上,选中“隐藏所有 Microsoft 服务”复选框,然后清除列表中剩余的所有服务的复选框。
任务栏中输入法初选ime禁用的提示的问题,可以按照小编的分享来解决,以上就是win10系统任务栏输入法ime禁用的修复方法,希望本次分享对你有帮助。









