Windows10 64位电脑系统
《windows10 64位电脑系统》是一个不错的电脑系统操作平台,在这里你可以轻松的获得优质的系统安装玩法,从而让你获得更好的系统安装玩法,windows10 64位电脑系统让你轻松体验到win10系统所蕴含的乐趣,从而使其获得更好的系统操作玩法!
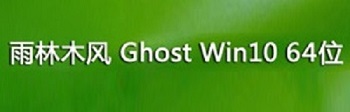
系统优势
超级简单的安装操作玩法,就是你不懂电脑的知识也能轻松使用!
优质的一键安装玩法,让你可以更加省心,使用就是这么简单不复杂!
快速安装使用,安装只要3-5分钟,就是这么快,不耽误你的使用时间!
适应更多电脑版本的型号,不管你是组装机,还是笔记本,或者是各种大牌的品牌机!
我们还支持对xp/win7的系统直接改装成win10的系统,从而获得更好的电脑操作玩法!
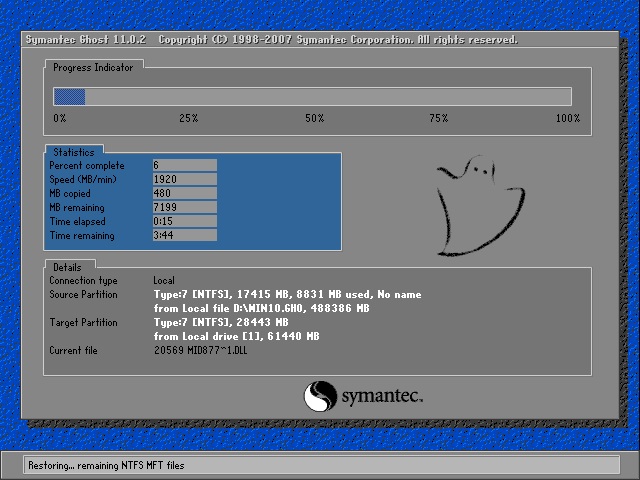
访问:
系统优化
1、支持IDE、SATA光驱启动恢复安装,支持WINDOWS下安装,支持PE下安装;
2、无新建用户帐户,仅保留Administrator,密码为空(用户装好系统后请及时加密码);
3、应用消息的急速推送、系统升级的安全提示、常用功能的启动开关,这些都被集中在了一个地方;
4、升级到DirectX12,DirectX12像AMD的Mantle一样,可以让游戏场景中的CPU利用率大幅提升;
5、系统仅做适当精简和优化,在追求速度的基础上充分保留原版性能及兼容性;
6、集成最常用的办公,娱乐,维护工具,常用软件一站到位;
7、自动安装AMD/Intel双核/四核CPU驱动和优化程序,发挥新平台的最大性能;
8、包含所有功能。支持加入管理网络(Domain Join)、高级网络备份等数据保护功能、位置感知打印技术(可在家庭或办公网络上自动选择合适的打印机)等;
9、加强网络的功能,比如域加入;高级备份功能;位置感知打印;脱机文件夹;移动中心(Mobility Center);演示模式(Presentation Mode);
10、智能检测笔记本:如果是笔记本则自动关闭小键盘并打开无线及VPN服务;
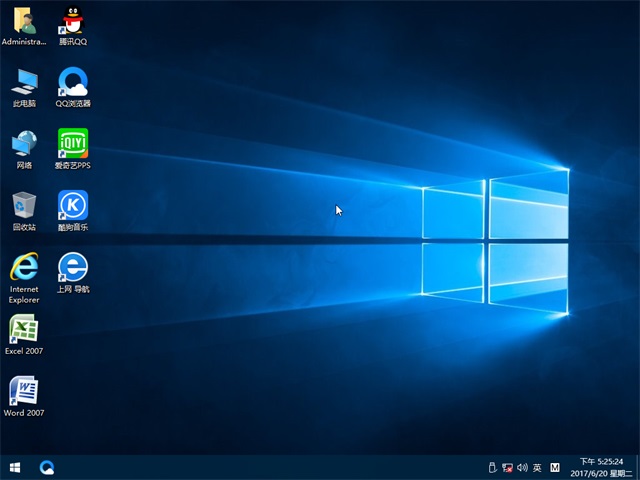
系统亮点
快速:快速的的使用方式,让你更快的打造一个全新的系统!
简单:简单的使用玩法,让你就算不懂电脑也能清爽安装使用!
安全:让你的系统体验更安全,保障你的信息安全!
丰富:丰富的功能等你选择使用,让你获得更好的操作体验!
清爽:优质的页面布局,让你获得不一样的清爽体验!
稳定:稳定的运行体验,不用担心闪退问题!
[!--empirenews.page--]
系统特色
1、自动安装安装各种优质的程序数据,从而轻松发挥新平台的最大性能;
2、独特的智能体验,为你判断哪些数据是不需要的内容!
3、智能安装AMD双核补丁及驱动优化程序,打造更好的运行操作体验!
4、优质的智能清除玩法,帮你对系统盘中的病毒进行一个清理!
5、包含绝大多数的SATA,SCSI,RAID控制器驱动,支持64位处理器,支持双核处理器;
6、集成了数百种常见硬件驱动,经过作者精心测试,几乎所有驱动能自动识别并安装好;
7、独创全新的系统双恢复模式,解决了某些SATA光驱和有隐藏分区的电脑不能正常安装系统的问题;

安装操作
1、光盘安装
请用刻录软件,选择 映像刻录 方式来刻录ISO文件,刻录之前请先校验一下文件的准确性,刻录速度推荐24X或以下
A.自动安装
安装前请在BIOS中设置从光盘启动,然后进入光盘启动菜单,选择菜单第1项就可以自动安装!
B. 手动安装
把光盘下GHOST目录下的Win10.GHO文件复制到硬盘,然后重启设置光盘启动,再选择手动运行GHOST11,选择之前复制出来的GHO进行恢复!
2、硬盘安装
直接复制光盘GHOST目录下的Win10.GHO和安装系统.EXE 文件到硬盘下,点击安装系统.EXE 文件安装即可自动完成。
3、U盘安装(推荐使用)U盘启动工具
制作U盘启动盘工具,然后下载本系统进行安装即可。
操作说明
win10系统电脑磁盘大小怎么修改,win10电脑修改磁盘大小教程!
1、首先从电脑桌面左下脚开始里面进去找到“计算机”找到计算机名称后,将鼠标放其上,然后单击鼠标右键选择“管理”,然后即可弹出“计算机管理”对话框。(对于找到计算机管理对话框,更简单的方法是将鼠标放置在桌面上的“我的电脑”上,然后右键选择“管理”也是一样的)。
2、弹出计算机管理窗口后,我们可以在左侧看到有“磁盘管理”标签,点击磁盘管理标签后,在其右侧就会显示电脑磁盘各个分区分卷信息!
3、之后我们就可以选择一个空闲空间比较大的磁盘进行压缩了,比如我们希望把D盘的一些磁盘空间调整到C盘,那么我们可以选种D盘卷,然后再其上点击鼠标右键,在弹出的菜单中选择“压缩卷”然后在输入压缩空间量(MB)里填写要压缩出的空间量,如果要压缩出50G,就填写50GX1024MB=51200M,那么我们填写上51200即可。
4、压缩完后,我们可以看到磁盘卷中会多出一个绿色分区的“未分区磁盘”
5、最后我们只需要将该未分区磁盘空间分配给C盘即可,操作步骤为:右键点击需要扩充容量的盘符,然后在谈出的菜单中选择“扩展卷(X)”,之后会弹出如下扩展卷操作向导对话框界面:
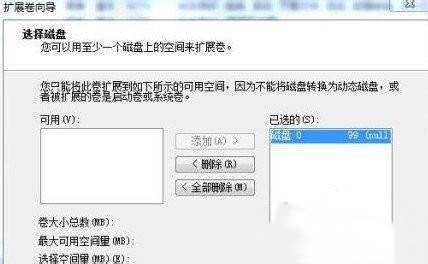
6、如上图,我们选择扩展到系统盘(C盘)即可,之后点下一步即可完成操作,至此我们就成功的调整好了C盘分区大小了,整个步骤其实并不复杂,因此对于以前C盘分区没有分好的朋友也不用担心要重新装系统,重新分区硬盘等等。
Win10专业版64位:
thunder://QUFodHRwOi8veHouODEwODQwLmNvbS9XSU4xMF9YNjRfWllCLmlzb1pa









