uefi安装win10图文教程
使用新电脑的人都知道,uefi能从预启动的操作环境中加载给操作系统,为了展现uefi的这一优点,可以在使用uefi安装win10的方法,下面小编就向你们介绍uefi安装win10的方法。
安装win10系统方法有很多,安装的过程也都差不多,选择一个适合自己的安装方法,其实现的效果也都有它的特色的地方,比如说,使用uefi安装win10的方法,它的优点就是开机的速度快。不信试试看。
uefi安装win10图文教程,
先去微软官网上,下载windows10镜像文件,下载制作U盘维护盘的工具(我这里使用的是装机员U盘启动PE制作工具),还有准备两个U盘(8G以上)
首先,把其中一个8GU盘插入电脑,选择一键制成USB启动盘,等待程序自动制作完成,程序会询问是否测试,选择否,拔出U盘。
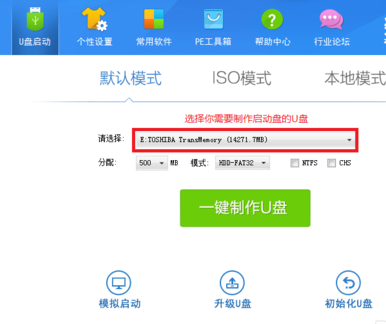
uefi(图1)
插入另一个8G的U盘,打开软碟通软件,
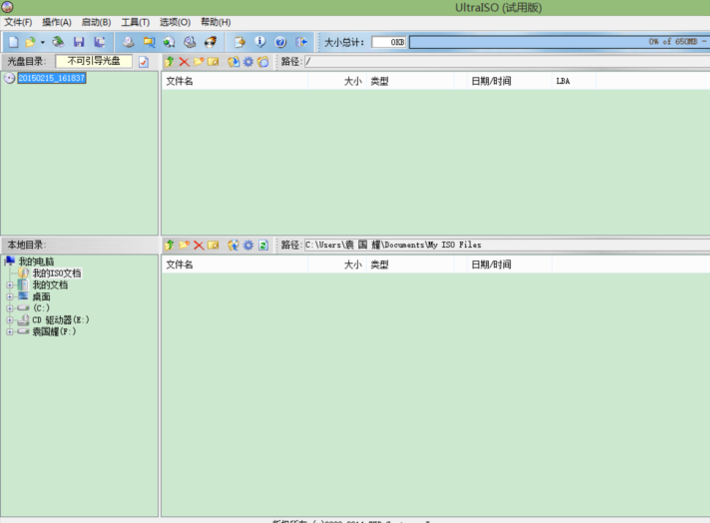
uefi(图2)
用此程序打开下载好的windows10镜像文件,上选餐单选择启动,选择“写入硬盘镜像”。
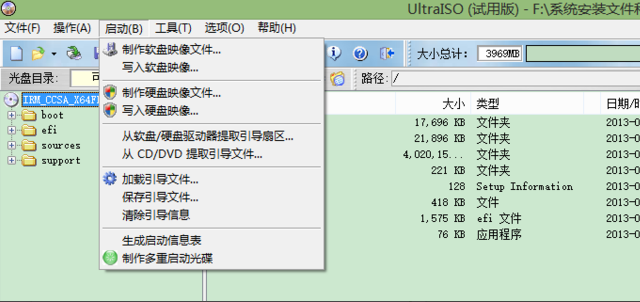
uefi(图3)
写入完成,拔出U盘,然后备份好硬盘有用的数据,点击“格式化”整个硬盘,数据备份完成,关闭电脑。
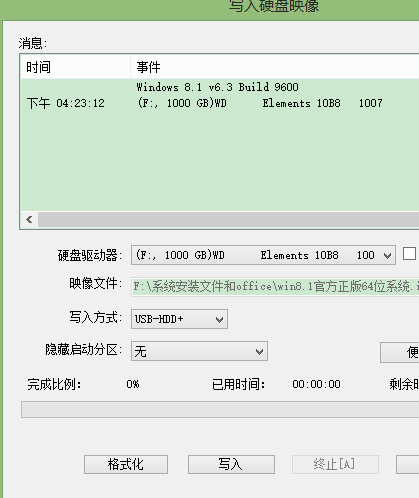
uefi(图4)
插入制作好的U盘启动盘,开机选择按快捷键进入快速启动项,选择开始时制作好的U盘进行启动。(相对应的电脑品牌快捷键在网上操作)
U盘启动后,选择启动02window8.1PE,
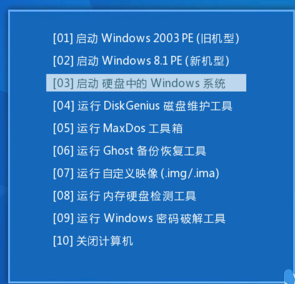
uefi(图5)
[!--empirenews.page--]
进入桌面后,点击桌面的DG分区工具
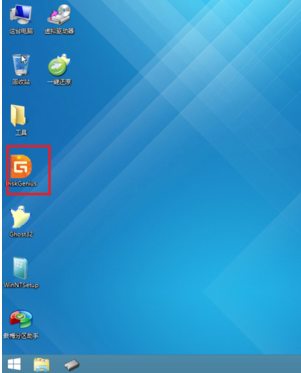
uefi(图6)
点击电脑上面的硬盘,选择硬盘——将分区表类型转换成GUID格式
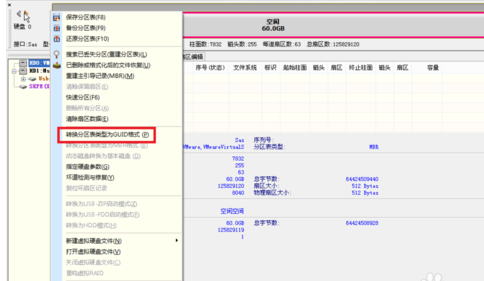
uefi(图7)
在弹出对话框中,点击“确定”。
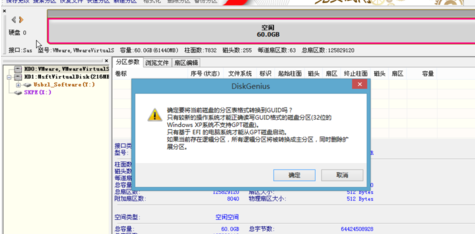
uefi(图8)
点击“保存更改”
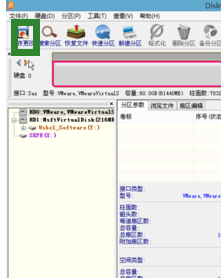
uefi(图9)
选择是,成功将硬盘转换为GPT格式
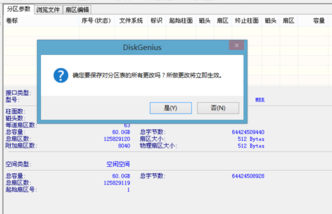
uefi(图10)
选择快速分区,仅勾选ESP分区(分区大小分配100MB),剩余硬盘大小根据需要来分配磁盘,点击“确定”。
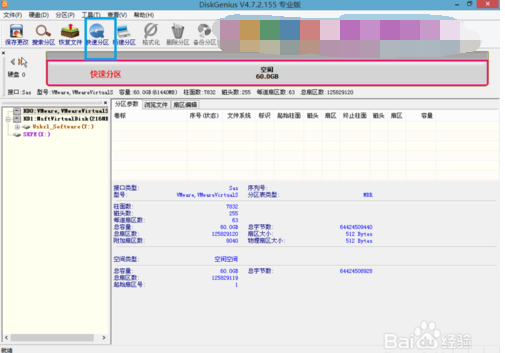
uefi(图11)
程序自动完成后,选择关机
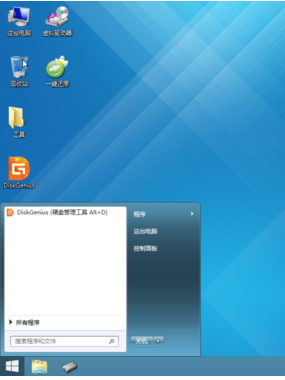
uefi(图12)
关机后,插入之前写入硬盘镜像的那个U盘进入BIOS设置界面
进入legacy support启动模式
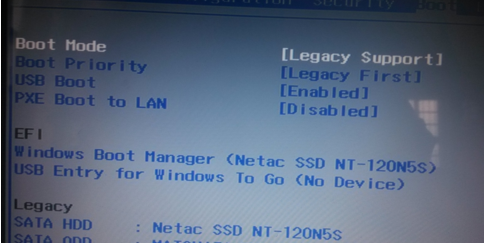
uefi(图13)
回车更改为UEFI启动模式
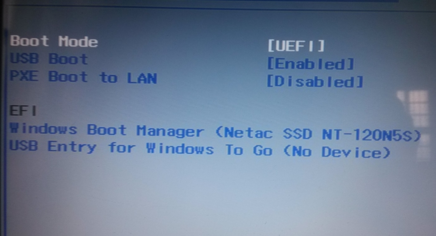
uefi(图14)
[!--empirenews.page--]
在exit一栏OS(操作系统)更改为win8 64位。
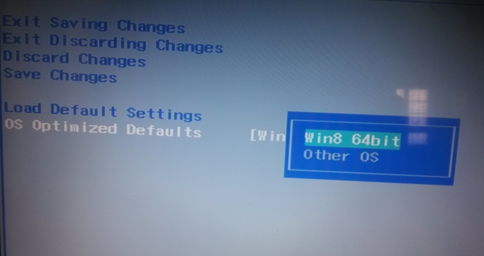
uefi(图15)
点击“yes”,保存设置并退出
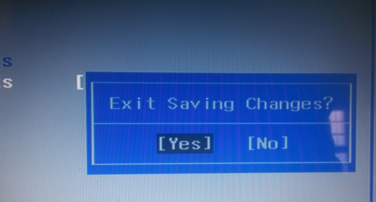
uefi(图16)
开机时按快捷键进入快速启动项选择,插入的U盘进行启动
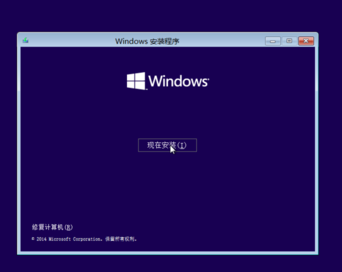
uefi(图17)
按照步骤,自己分配硬盘空间的大小。(勾选我接受条款许可,点击下一步。)
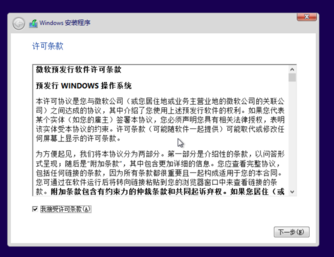
uefi(图18)
设置完成后,进入桌面
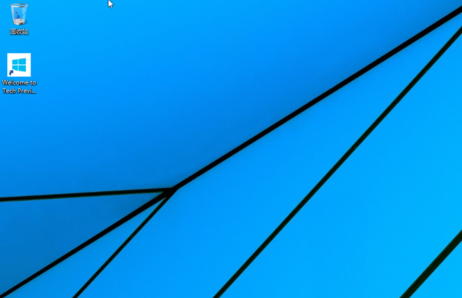
uefi(图19)
以上就是uefi安装win10的操作教程了,对于以上的步骤有什么疑问的,可以在小白一键系统重装的官方客户找小编进行解答。









