小白一键重装Win10系统下载
win10的惊艳之处我就不多说了,相信大伙心里有数,根据一键安装win10的数据来看,就可以得出一些结论,说到底有那么一部分人想一键安装win10,却又不会,现在,就听小编一一道来吧。
win10虽好,却有发出负面的词文,不易安装便是其中之一了,win10到底有没有传说中的那么难安装,看看小编的描述便一目了然。
首先,在百度上搜索“小白一键重装系统”,下载并安装
访问:
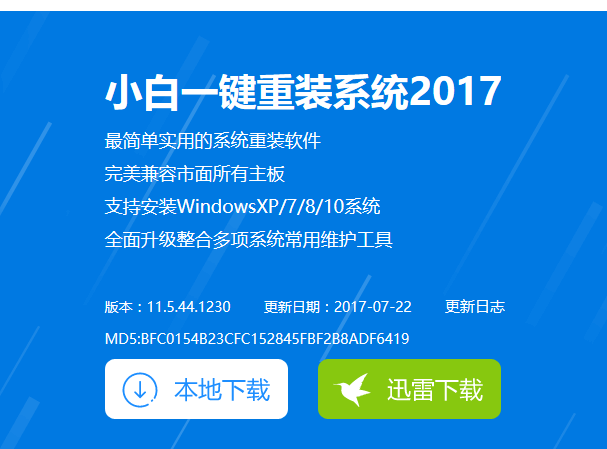
一键安装(图1)
打开计算机,在安装win10系统之前,确定除C盘以外的其它磁盘内存够大。
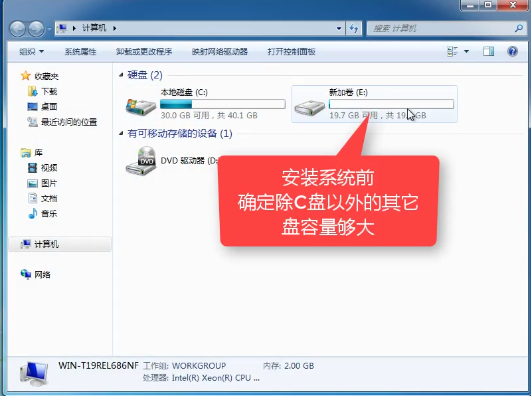
一键安装(图2)
打开桌面上的“小白一键系统重装”,对弹出的界面,点击“我知道了”。
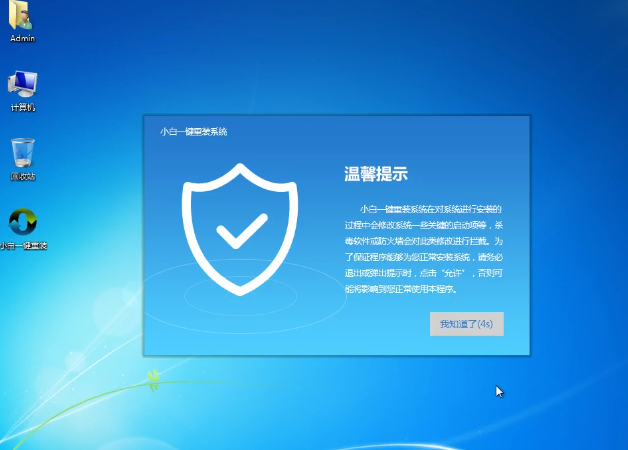
一键安装(图3)
在打开首页的界面中,上面的菜单栏上,选择“一键装机”,然后在一键装机下面的菜单中选择系统重装。
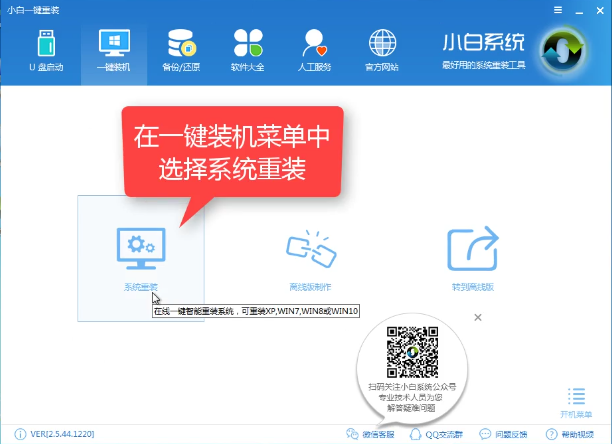
一键安装(图4)
进入界面后,小白软件会自动检测系统环境。
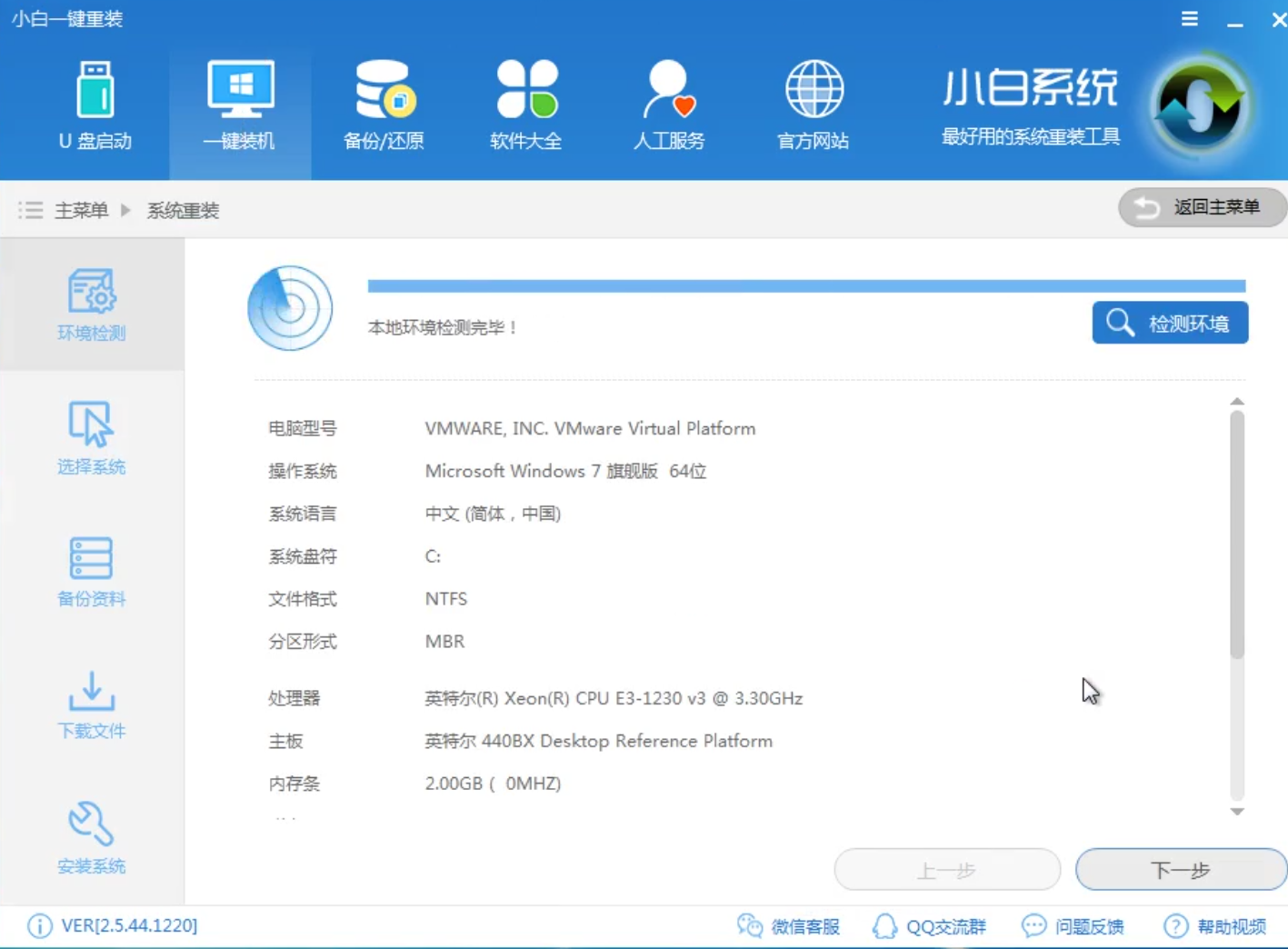
一键安装(图5)
检测环境完毕后,点击“下一步”按钮。
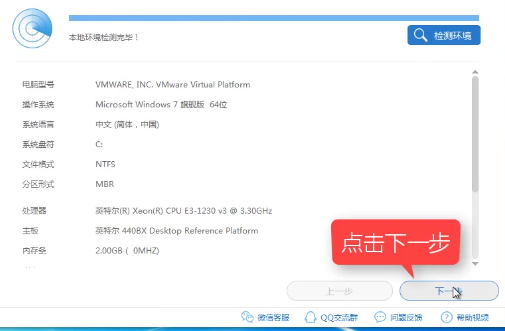
一键安装(图6)
进入到提供的系统列表中,在该列表中,选择你需要安装的win10系统。
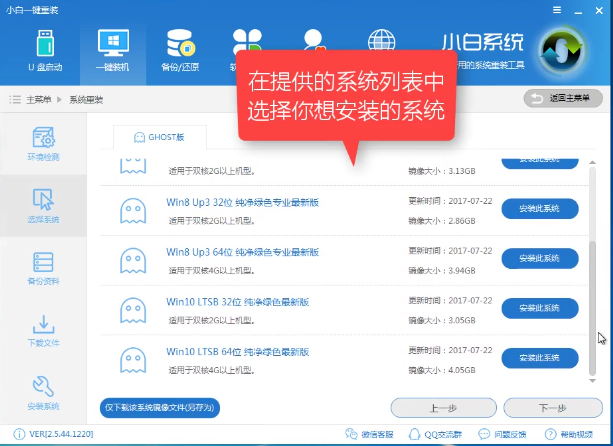
一键安装(图7)
[!--empirenews.page--]
自定义保存镜像的位置,你也可以把系统镜像保存到其它位置。
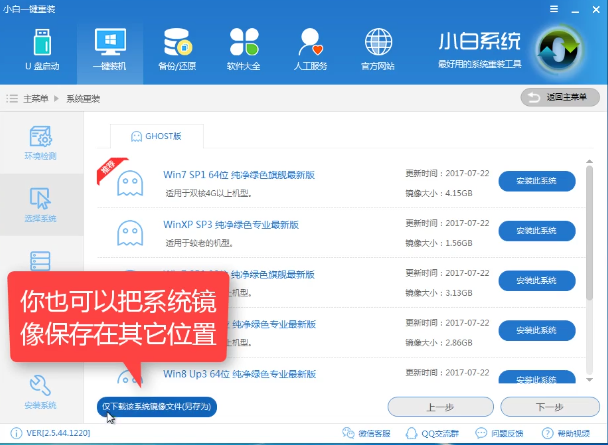
一键安装(图8)
点击左下角“仅下载系统镜像文件(另存为)”按钮,跳转到文档界面进行选择,确定后,点击“保存”
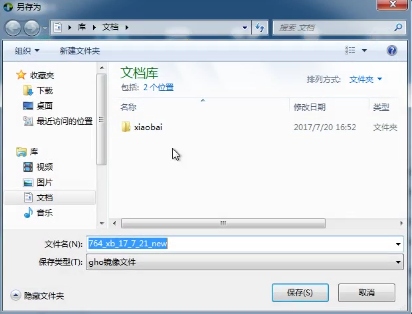
一键安装(图9)
回到小白系统安装流程那个界面,选择win10系统,然后安装此系统。
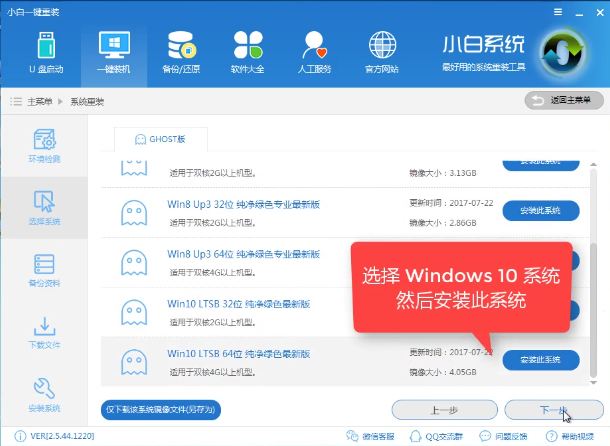
一键安装(图10)
根据自身的实际情况所需,你可以全选或单选备份相关文档资料。
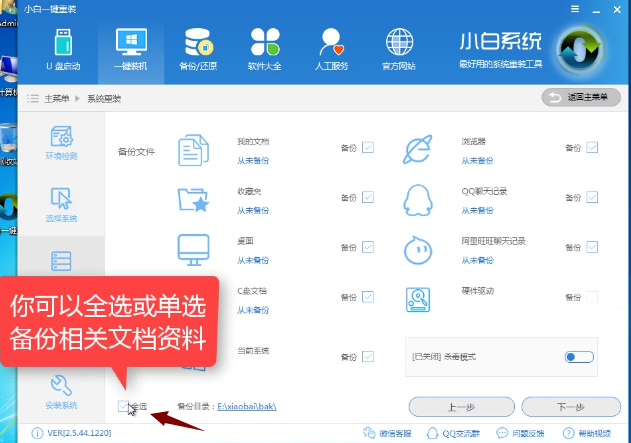
一键安装(图11)
在弹出对话框中,我们确定好后点击“安装系统”进行下一步的操作。
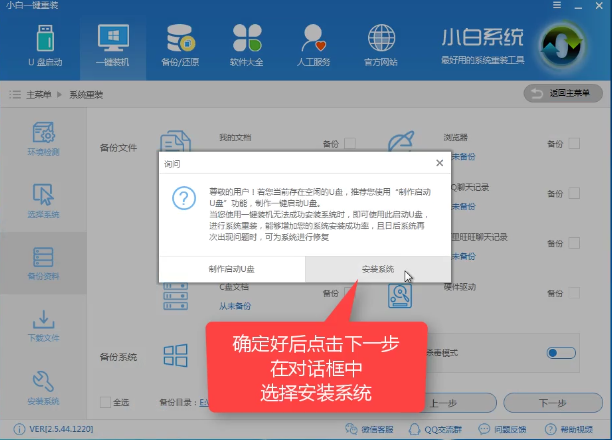
一键安装(图12)
在该界面中,正下载系统,不用进行任何操作,耐心等待。
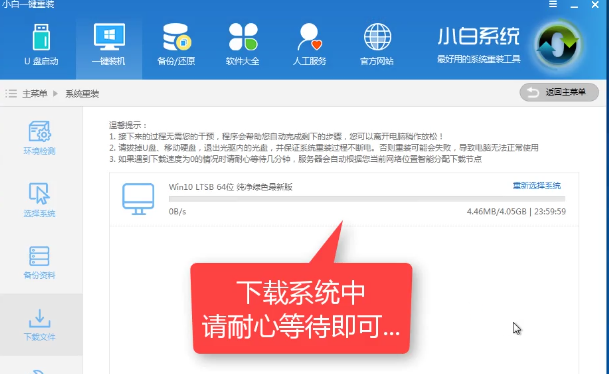
一键安装(图13)
下载完成后,点击“立即重启”。
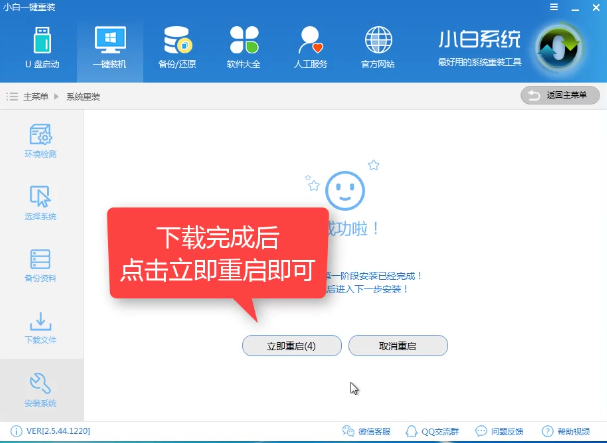
一键安装(图14)
系统进入正常重启状态

一键安装(图15)
使用方向键,选择第二个,按回车键确定
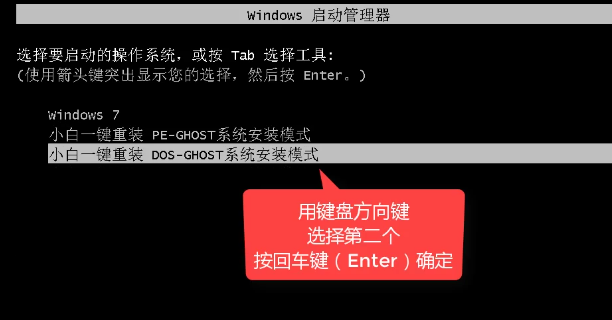
一键安装(图16)
[!--empirenews.page--]
进行系统数据解压中
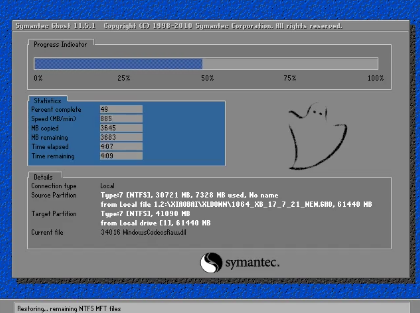
一键安装(图17)
系统重启中,
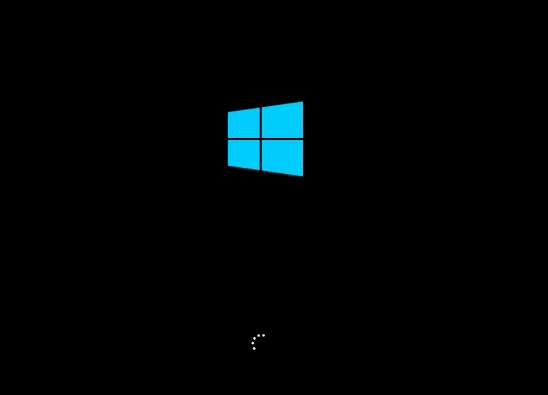
一键安装(图18)
部署系统文件,请等待。
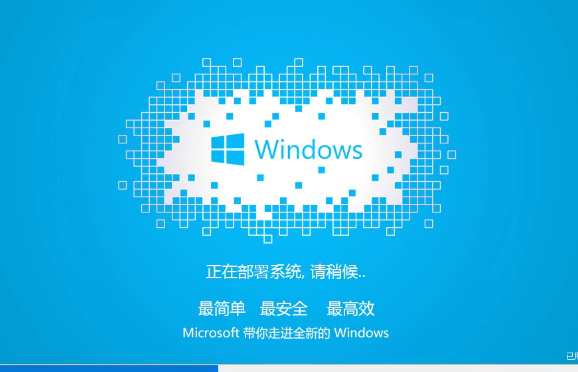
一键安装(图19)
系统驱动进程中,
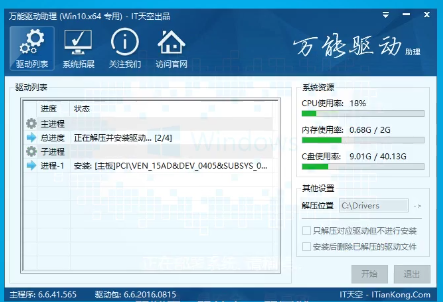
一键安装(图20)
系统完成以上操作后,来到欢迎界面。
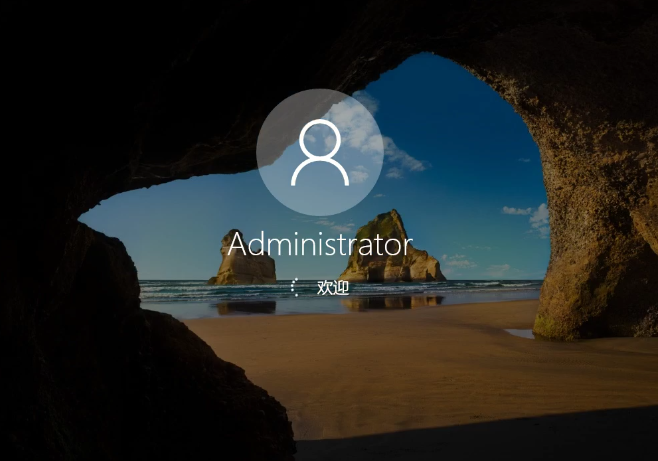
一键安装(图21)
点击屏幕后,跳转到全新的win10窗口。

一键安装(图22)
至此,安装win10的操作流程全部完成。嘻嘻,是不是很简单。按照以上操作的过程中,如果有什么问题,可以向小编进行提问,我在小白一键系统重装的客服恭候您的咨询。









