Win10系统下“DNS服务器没有响应”
DNS(域名系统)是Internet的记录目录(就像电话簿目录一样)。 DNS服务器将域名(例如www.ubergizmo.com)与IP地址相关联,因为名称比用户记住的数字容易得多。 无法访问DNS服务器时,您将无法再访问自己喜欢的网站。
如果您遇到错误“DNS服务器没有响应”,则可能是您的ISP的默认DNS服务器可能暂时关闭,可能在您的设置中配置错误或者可能已移至新服务器。 不要担心,无论是遇到错误的根本原因,我们都会列出几个解决方案来修复“DNS服务器没有响应”错误,使用Windows 10。
在尝试以下任何解决方案之前,您可能只想关闭计算机,调制解调器+路由器,然后重新启动它们并尝试连接。
1.手动设置DNS服务器(推荐)
您的ISP的DNS服务器很可能遇到停机(可能是暂时的)。因此,您需要使用其他DNS服务器来继续访问Web。有几个DNS提供商,您可以使用其中任何一个(根据您的喜好)。但是,我个人建议您尝试使用Cloudflare的1.1.1.1 DNS。
如果您已经设置了自定义DNS服务器,则应考虑寻找Google Public DNS和Cisco OpenDNS等替代方案。如果您不确定如何手动更改它,可以参考我们的指南,了解如何更改Windows计算机或路由器上的DNS服务器。不用担心,即使这个解决方案无法解决您的问题,使用Cloudflare的DNS等其他DNS来确保最大程度的隐私和速度仍然是一种很好的做法。
2.卸载/重新安装网络驱动程序
很多用户发现卸载网络驱动程序(然后重新安装)解决了这个问题。因此,如果要在Win10系统上修复“DNS服务器没有响应”错误,请按照以下步骤操作:
--搜索“设备管理器”,如下图所示。
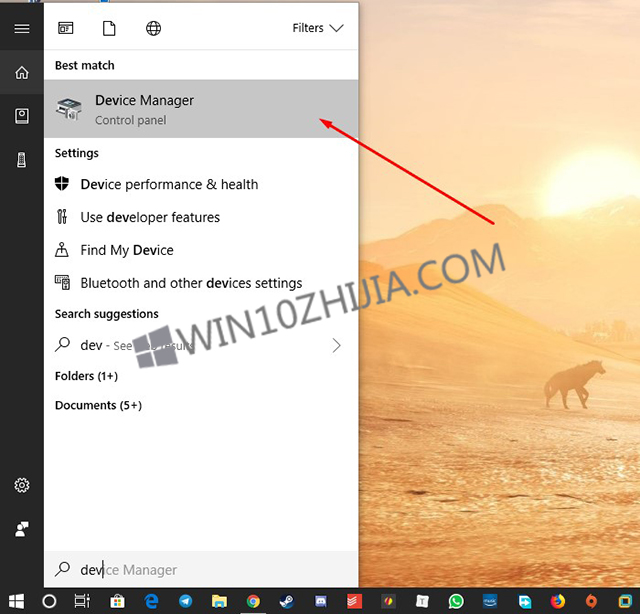
--单击它以启动设备管理器。 完成后,向下滚动以展开“网络适配器”,如下所示。

--右键单击活动网络连接并卸载驱动程序。
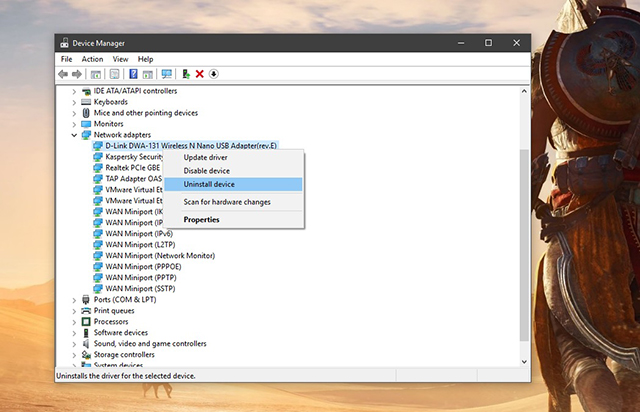
--最后,右键单击任何其他适配器选项,然后单击“扫描硬件更改”。 司机应该重新出现。 如果没有,请断开WiFi适配器/电缆连接并重新连接。
[!--empirenews.page--]
3.手动设置MAC地址
如果前两个解决方案不起作用,并且您仍然收到错误 - “DNS服务器没有响应”,那么手动设置MAC地址应该可以解决问题。 该地址应该唯一地标识一个网络设备,也称为“物理地址”。
并且,要手动配置MAC地址,您需要先记下您的物理地址(或MAC地址)。 您需要借助我们的指南在Windows 10中查找您的MAC地址。
一旦知道物理地址(MAC地址)是什么,就需要确保网络连接使用相同的值。 为此,您需要查看有关如何更改MAC地址的资源(在这种情况下,您需要确保设置正确的值)。 如果需要,您可以完全尝试更改MAC地址,然后告诉我们是否有助于修复“DNS服务器没有响应”错误。
4.清除DNS缓存
要清除/刷新DNS缓存,请执行以下步骤:
--以管理员身份启动命令提示符(如下图所示)。
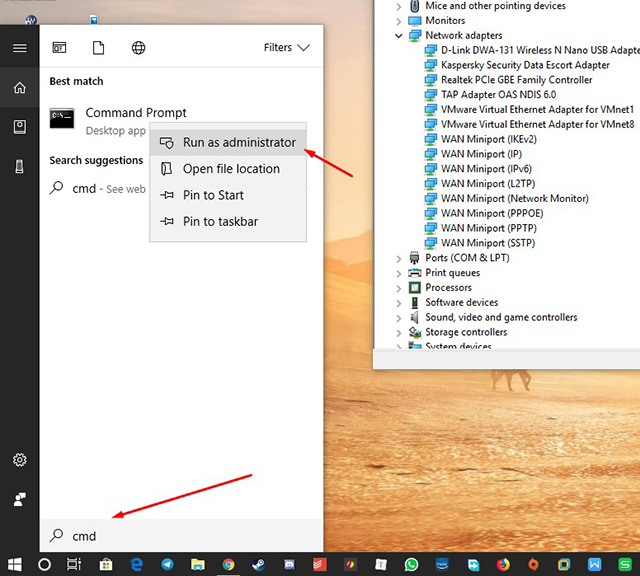
--逐个输入以下命令(如下图所示):
ipconfig /flushdns
ipconfig /registerdns
ipconfig /release
ipconfig /renew
--您已成功清除DNS缓存。 现在,检查错误是否已解决。
5.更新网络驱动程序
网络驱动更新
您需要前往设备管理器窗口,然后向下滚动到网络适配器部分。您只需右键单击活动网络适配器,然后单击“更新驱动程序”。
如果有可用的更新,您应该应用它。
6.升级到路由器上的最新固件
注意:升级失败可能会对路由器造成永久性损坏。
始终建议应用最新的固件或软件更新。因此,如果这是固件问题,则应用更新后不应再遇到“DNS服务器无响应”错误。但是,如果您对此不确定,我们建议您不要继续。您需要IT专家来升级路由器的固件,而不会出现故障或混淆。如果您想进行实验,您应该参考路由器手册或官方网站资源以了解有关升级的更多信息(更新程序可能因多个制造商而异)。
7.关闭Microsoft Virtual WiFi Miniport Adapter
在设备管理器窗口的“网络适配器”部分下,您可能会找到“Microsoft Virtual WiFi Miniport”适配器。您可能会也可能不会列出它。但是,如果你有它 - 只需右键单击它并禁用适配器。这应该解决“DNS服务器没有响应”错误。









