彻底清理C盘垃圾怎么操作?
今天,电脑在人们的生活已经扮演着越来越重要的角色了,你工作、学习、娱乐等某些方面多少都会用到电脑,而在使用电脑的过程中,时间久了,总会不可避免地碰到一些电脑问题。其中就比如你发现为什么电脑反应越来越慢了呢?这就和C盘空间变小有关,那么如何彻底清除C盘里面的垃圾,还原一个反应迅速的系统呢?以下的内容告诉你方法。

彻底清理c盘垃圾怎么操作写了一串代码。代码如下:
@echo off
echo 正在清除系统垃圾文件,请稍等......
del /f /s /q %systemdrive%*.tmp
del /f /s /q %systemdrive%*._mp
del /f /s /q %systemdrive%*.log
del /f /s /q %systemdrive%*.gid
del /f /s /q %systemdrive%*.chk
del /f /s /q %systemdrive%*.old
del /f /s /q %systemdrive%recycled*.*
del /f /s /q %Windir%*.bak
del /f /s /q %Windir%prefetch*.*
rd /s /q %Windir%temp & md %Windir%temp
del /f /q %userprofile%小甜饼s*.*
del /f /q %userprofile%recent*.*
del /f /s /q "%userprofile%Local SettingsTemporary Internet Files*.*"
del /f /s /q "%userprofile%Local SettingsTemp*.*"
del /f /s /q "%userprofile%recent*.*"
echo 清除系统LJ完成!
echo. & pause
把代码复制到一个文本文档里面、、然后在另存为文件名修改成LJ.bat。
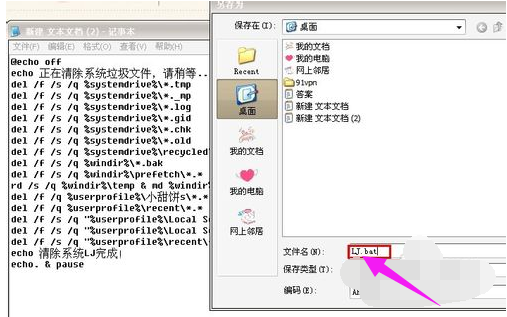
c盘电脑图解-1
然后在把文件保存到桌面。然后点击打开。就可以看到一串删除垃圾文件的窗口。这个方法还是挺方便快捷的。不过要注意重要的文件不要放在C盘了,以免被删除了就无法恢复了!
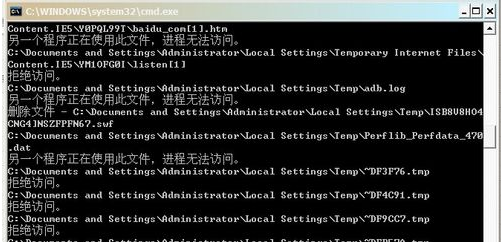
清理c盘电脑图解-2
[!--empirenews.page--]
方法二(手动清理磁盘)
先进入我的电脑。然后点击C盘!然后选择属性,就能看到一个磁盘清理按钮。这里清理值钱最好把所有的程序都关掉。不然后果会有点严重。
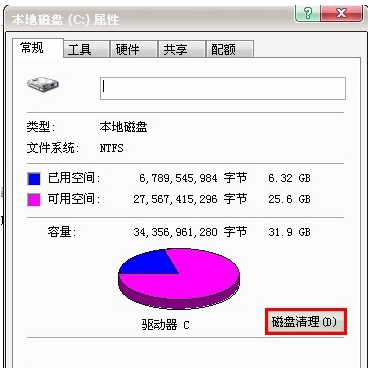
彻底清理垃圾电脑图解-3
然后系统会扫描这个盘的垃圾文件,。我们可以查看这些文件的详细信息,点击查看文件即可。
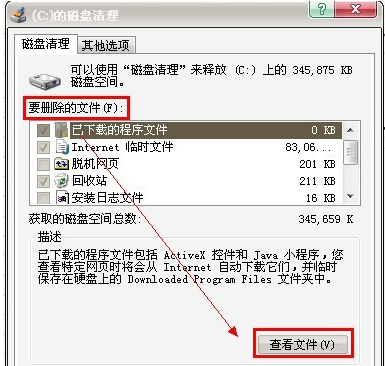
清理c盘电脑图解-4
选择好要删除的文件之后点击确定。
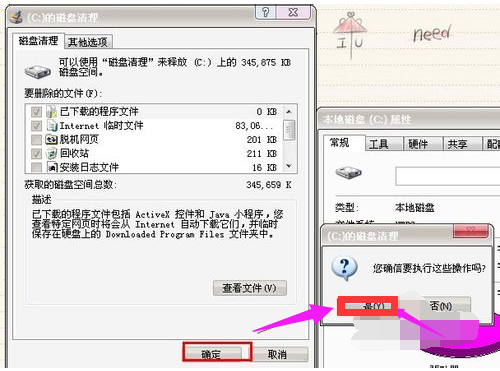
清理c盘电脑图解-5
然后系统将会删除磁盘的垃圾碎片。

清理c盘电脑图解-6
看完以上的内容后,你是否对彻底清除C盘垃圾的方法有了大致的了解呢?方法都不难,即使你是非电脑专业人士,按照上面的步骤一步步来也是能够快速解决问题的哦!类似于这样的电脑问题还有很多,比如电脑的突然重启、进不去网页等等,平时如果你用电脑的频率比较高,那么了解和掌握一些这样的电脑知识对自己来说是很有益的哦!









