360如何升级Win10?360升级Win10图文教程
360怎么升级win10呢?360已经和微软合作,为用户提供免费升级正式win10的服务,但是还有很多朋友对于360如何升级至win10还不太了解,下文小编就为大家带来360一键免费升级win10的教程,有需要的朋友一起去了解下吧。
360如何升级win10
1、打开电脑上的360卫士,点击右下角的“更多”
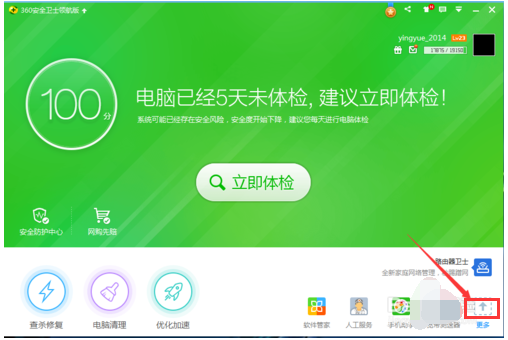
升级系统电脑图解-1
2、点击打开“升级助手”
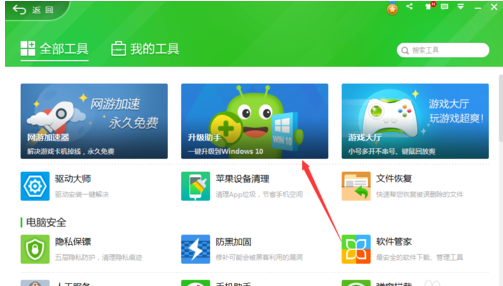
升级助手电脑图解-2
3、打开后就出现win10免费升级,点击中间绿色的“立即免费升级”
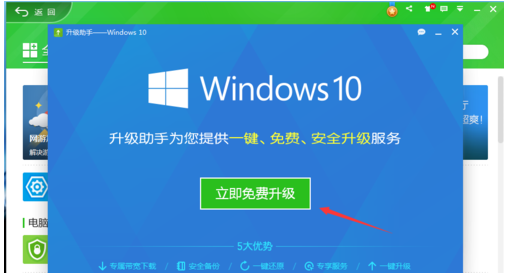
升级系统电脑图解-3
4、出现关于升级一些说明等,点击下方的“确认”
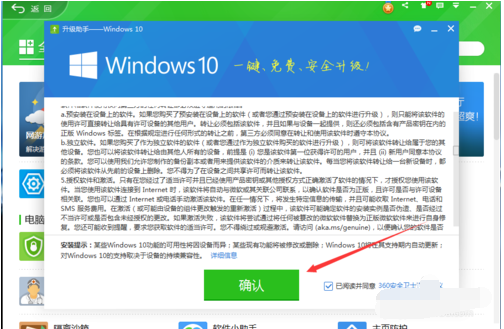
360电脑图解-4
5、对电脑进行硬件检测,等待一下就可以了
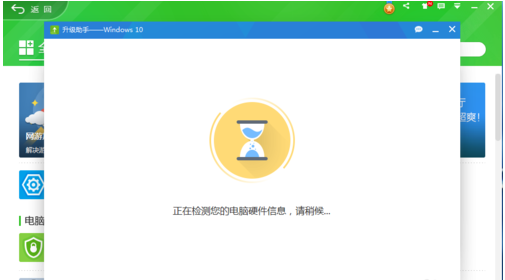
win10电脑图解-5
6、输入手机号
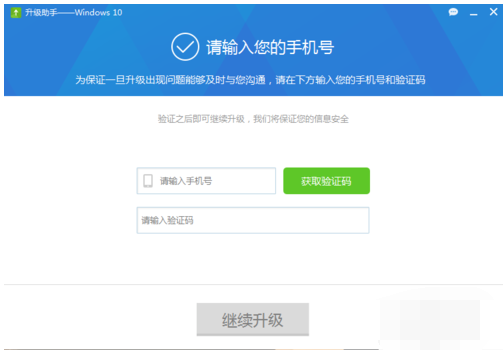
win10电脑图解-6
[!--empirenews.page--]
7、检测也完成,这里就会告诉你硬件是否支持升级,如果都通过,点击下方的“立即升级”
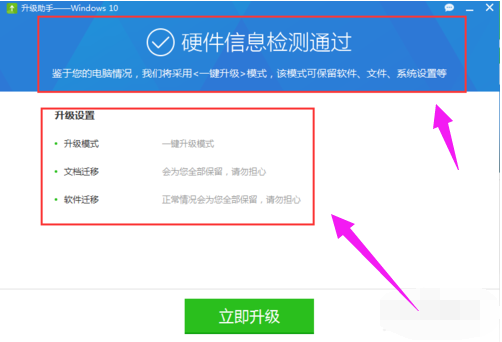
win10电脑图解-7
8、就会开始下载win10 的镜像,等待下载就可以
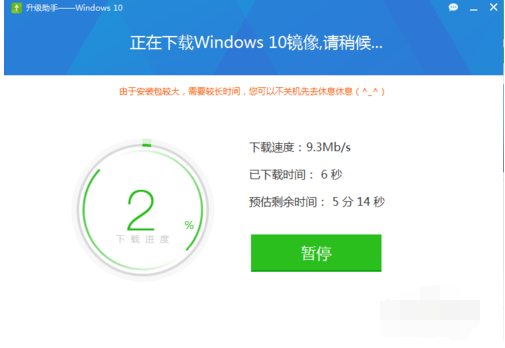
win10电脑图解-8
9、下载完成后,就校验安装包
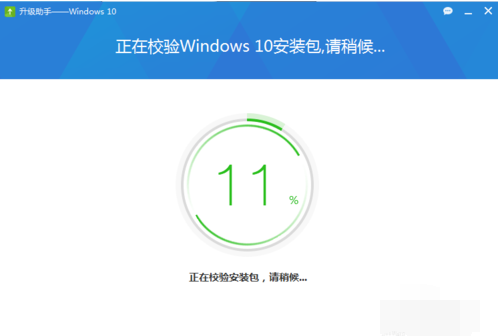
升级系统电脑图解-9
10、解压安装win10
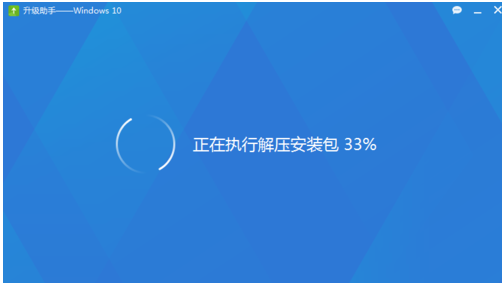
360电脑图解-10
11、按照步骤去做就可以了
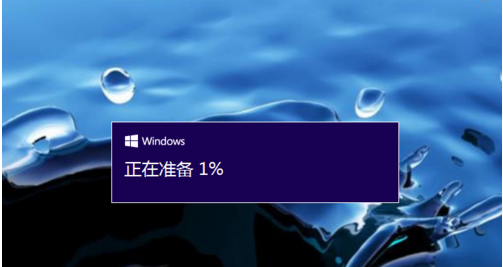
升级系统电脑图解-11
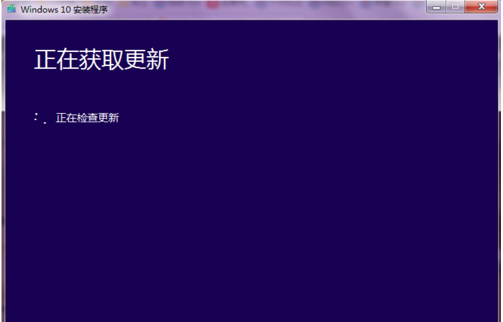
升级助手电脑图解-12
综上所述,这就是怎么用360免费升级win10专业版系统的方法,相信大家通过上面的方法已经成功升级了windows10系统了,身边的朋友都升级了windows10系统,还不会升级系统吗?那么你们就可以通过360免费升级到windows10系统了,希望这篇文章能帮到大家。









