Win10系统加载某些屏幕时停滞不前
如果windows10在重新启动时停滞不前,加载一些屏幕,旋转点动画无休止地移动,欢迎模式,登录屏幕,启动Windows或无法启动,则必须在安全模式或高级启动选项中启动才能排除故障或恢复 系统。
有一天你启动windows10 PC,你会看到它在加载某些屏幕时卡住了。 你是做什么? 当你甚至无法访问桌面时,如何修复Windows 10 PC? 有许多类似的情况。 这可能发生在驱动程序更新,某些图形问题之后,有时甚至在主要的Windows 10更新之后。 您的PC可能卡在任何屏幕上 - 它可能卡住重启或无休止的重启循环,卡在登录屏幕,获取Windows准备屏幕,我们无法完成更新屏幕,失败配置Windows更新屏幕 - 或者它可能 任何你旋转点动画无休止地移动的屏幕。
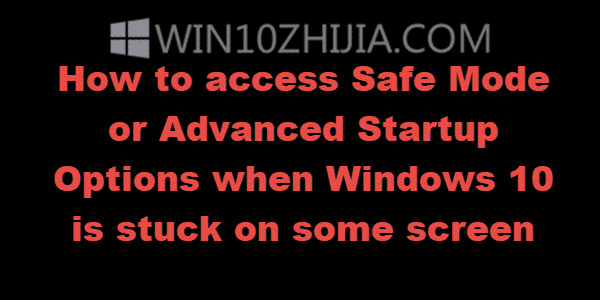
Windows 10在加载某些屏幕时停滞不前
唯一的选择是进入安全模式或高级启动模式。因此,在本指南中,当windows10卡在某个加载屏幕上时,我们将分享如何访问安全模式或高级启动选项。
PC卡住时访问安全模式或高级启动选项
安全模式或高级启动选项允许您通过将其恢复到以前的工作状态来修复windows10 PC,或者在安全模式下,您可以卸载可能导致问题的软件或驱动程序。高级启动选项为您提供系统还原,系统映像恢复,启动设置,启动修复以及一些此类恢复或修复选项。安全模式允许您访问可以帮助您的所有系统工具,如CMD,系统还原等。
因此,当您的计算机无法正常启动,陷入无休止的重启循环或卡在某个屏幕上时,您的重点应该是进入安全模式或启动到高级启动选项屏幕
接下来要做的是关闭计算机电源。断开外部驱动器,外围设备等,等待一分钟并打开系统电源。
在引导期间访问高级启动选项
每次Windows 10 PC启动时,您都有两种选择。您可以按F2访问BIOS设置或按F11访问启动菜单。当您访问启动菜单时,它将打开“高级启动选项”。
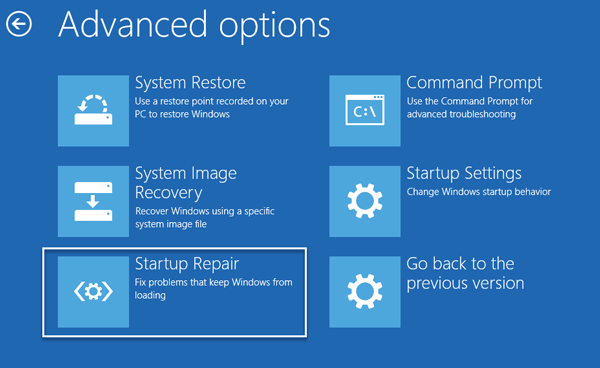
在这里,您可以使用以下任何选项:
--系统还原:如果要还原Windows 10 PC,则非常有用。
--系统映像恢复:允许您使用系统映像文件恢复Windows。
--启动修复:修复启动问题
--命令提示符:使用CMD,您可以访问更高级的内置Windows工具
--启动设置:它允许您更改Windows启动选项
--回到上一个版本。
以安全模式启动windows10
[!--empirenews.page--]
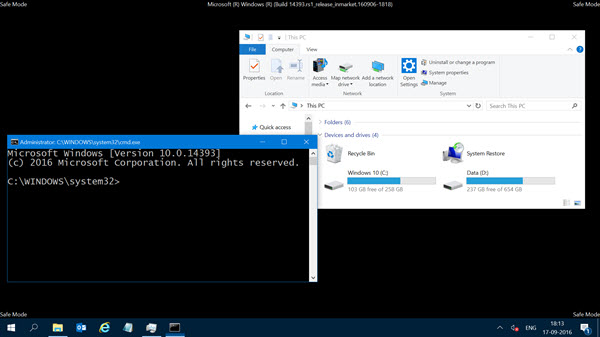
如果在Windows 10中启用了F8键,则在启动系统时,可以连续按F8键以安全模式启动。 进入安全模式后,您可以访问“开始”菜单以及鼠标和键盘,还可以访问文件。 如果您希望使用系统还原或运行防病毒扫描来删除恶意软件,这通常是大多数家庭用户的情况,这是启动的最佳模式。 除此功能外,您还可以访问其他内置Windows工具,如命令提示符,PowerShell,计算机管理器,设备管理器,事件日志查看器等。
如果您尚未启用F8密钥,则在此方案中将Windows 10启动到安全模式的唯一方法是通过上面讨论的“高级启动选项”菜单。 进入此菜单后,选择疑难解答>高级选项>启动设置>重新启动>按否4键。
按“4”键将以安全模式重新启动PC。 要在带网络连接的安全模式下重启,请按“5”键。 要使用命令提示符在安全模式下重新启动,请按“6”键。
进入安全模式后,您可以使用任何内置系统工具对系统进行故障排除或恢复到良好的工作点。
出于某种奇怪的原因,如果您可以在安全模式下启动但无法访问“高级启动选项”屏幕,则在安全模式下,您可以使用命令提示符将Windows 10直接启动到“高级启动设置”屏幕。
如果上述两个都不能帮助您,请继续阅读。
使用Windows 10可引导磁盘引导
强烈建议您始终使用可引导磁盘。 您可以从任何PC使用Windows 10 ISO创建可引导磁盘。 完成后,您需要更改BIOS中的设置,以便从可启动USB而不是PC启动。 现在按照以下步骤操作:
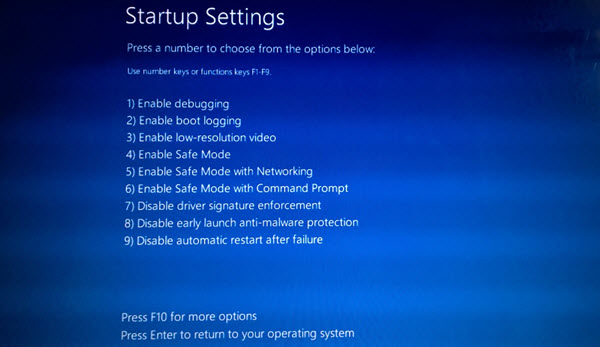
--插入USB,BIOS将选择从USB而不是硬盘启动。
--它会要求您安装Windows 10,单击Next按钮。
--下一个屏幕将在左下方显示“修复您的计算机”选项。
--按键盘上的R键或单击它。
--然后,这将显示“高级启动选项”屏幕。
在此屏幕中,您可以选择还原以恢复到以前的工作状态,或者启动到各种安全模式模式以解决您的问题。
强制PC启动自动修复屏幕
这是最后一个不推荐的选项,但如果您还剩下其他任何内容,请自行承担风险。启动电源后,PC会突然断电。做多次。 3次后,这可能会迫使Windows认为您的PC存在问题,并且会强制按下“自动修复”屏幕。从这里,您可以访问“高级启动选项”。
如果没有任何效果,您的HardDisk可能会出现问题。您可能希望将其与另一台PC连接,看看是否可以从它启动,或者访问这些文件。如果您不能,或者其他PC无法检测到它,您可能需要更换新的硬盘。您不必担心Windows 10许可证,特别是如果您已将其与Microsoft帐户连接。安装Windows 10后会自动激活它。
专业提示:始终创建频繁的还原点
也就是说,这是我个人经历的一个提示。继续并在启动时启用自动还原点创建。最近的系统还原点有时可能是一个很大的帮助!如果你有一个恢复点,它不仅可以为你节省大量的时间,而且还可以确保恢复正常,你可以启动你的PC进行重要的工作。









