Win10系统创建Microsoft.StickyNotes.exe快捷方式
记笔记是一个重要的过程,每个人都习惯这样做,以便记住将来要执行的任务。 自从推出Windows 7以来,微软已经在Windows中嵌入了一个名为“Sticky Notes”的小应用程序,可以帮助您通过桌面上的彩色卡片记住您的日常任务。 您可以根据需要在桌面上添加任意数量的卡,即使重新启动计算机,卡也不会消失。
启动Sticky Notes应用程序非常简单。 您需要做的就是使用Cortana进行搜索。 单击应用程序并开始键入您的笔记。
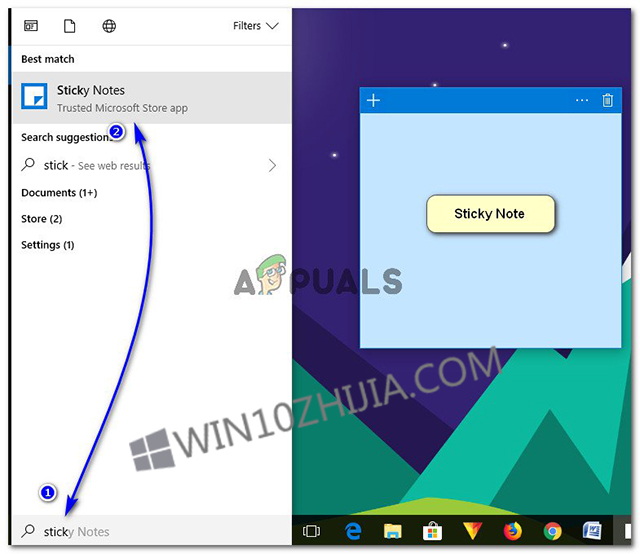
如何在Windows 10中创建粘滞便笺快捷方式?
创建Sticky Notes应用程序的快捷方式有点棘手。 您无法直接创建快捷方式,因为它仅在应用程序容器的上下文中运行。 要创建快捷方式,请按照以下步骤操作。
方法1:使用右键单击上下文菜单创建快捷方式
1.在桌面上,右键单击空白区域,然后导航到“新建”>“快捷方式”。
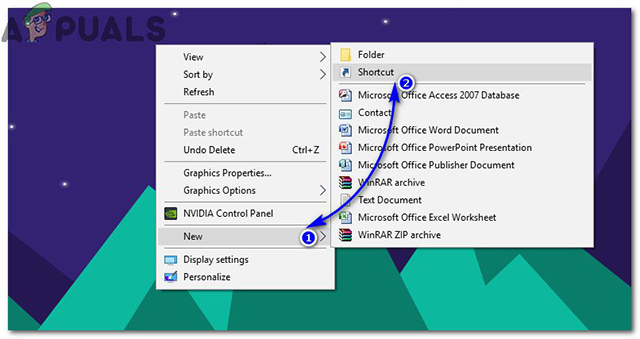
2.在对话窗口中,粘贴Sticky Notes应用程序的位置,然后单击Next。
explorer shell:AppsFolderMicrosoft.MicrosoftStickyNotes_8wekyb3d8bbwe!App
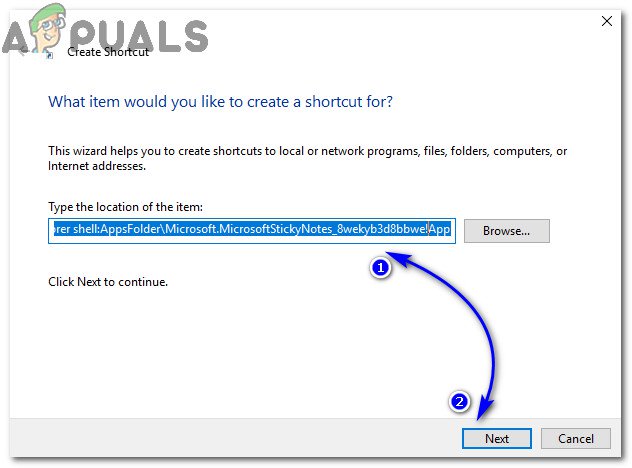
[!--empirenews.page--]
在下一个窗口中键入快捷方式的名称,即粘滞便笺,然后单击完成。
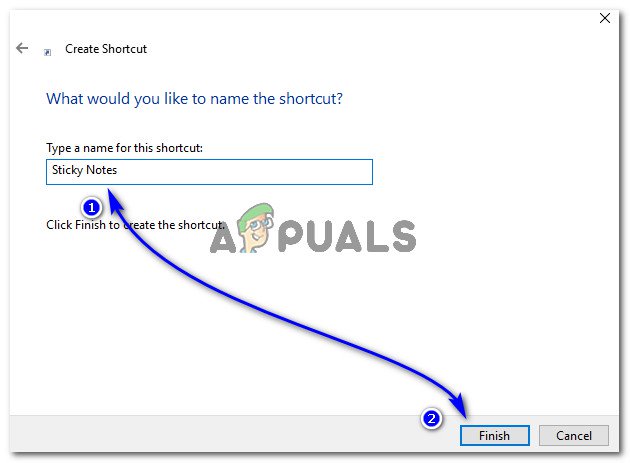
转到桌面并将应用程序图标拖到QuickLaunch区域,以便在需要时快速加载。
专业提示:如果问题出在您的计算机或笔记本电脑/笔记本电脑上,您应该尝试使用Reimage Plus软件,它可以扫描存储库并替换损坏和丢失的文件。 这在大多数情况下都适用,其中问题是由于系统损坏而产生的。 您可以通过点击此处下载Reimage Plus
方法2:在应用程序文件夹中查找应用程序
1.按键盘上的Win + R键打开“运行”对话框。 在空白区域内,键入“explorer shell:AppsFolder”(不带引号),然后按Enter键。 它将打开一个包含系统上安装的所有应用程序的可执行文件的文件夹。
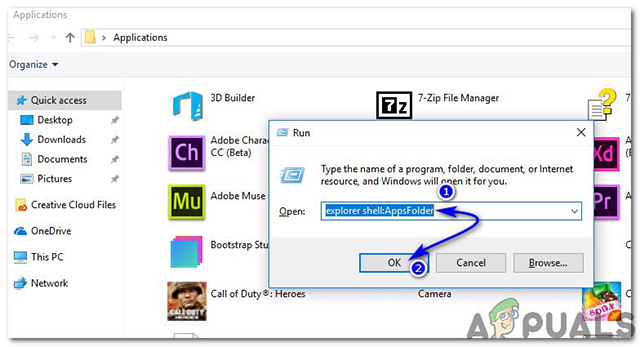
2.在Applications文件夹中,搜索Sticky Notes并右键单击该图标以创建相同的快捷方式。 它会要求您将快捷方式放在桌面上。 单击是,它已完成。 现在,您可以将快捷方式添加到QuickLaunch,以便加载应用程序而无需多次点击鼠标按钮。
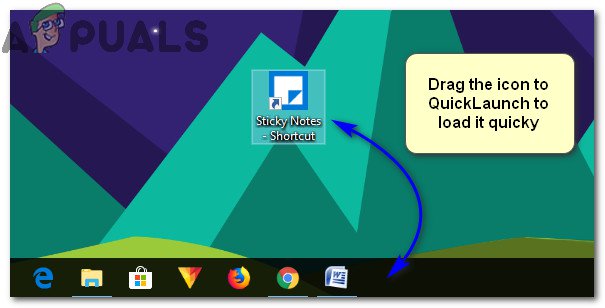
专业提示:如果问题出在您的计算机或笔记本电脑/笔记本电脑上,您应该尝试使用Reimage Plus软件,它可以扫描存储库并替换损坏和丢失的文件。 这在大多数情况下都适用,其中问题是由于系统损坏而产生的。









