Win10升级助手错误的解决技巧
Windows 10升级工具非常适合在发布后立即安装主要更新。 但是,其中一些用户似乎无法使用升级助手升级他们的系统。 有重复出现的错误会阻止他们完成安装过程。
如何修复Win10中的Upgrade Assistant错误
1:确保符合要求
首先,让我们从必要的提醒开始。当我们说要满足要求时,我们主要是指存储空间。您至少需要16 GB的可用空间来安装功能或主要更新。此外,我们建议您仔细检查驱动程序并卸载第三方应用程序。默认情况下不需要这样做,但有关于导致更新问题的第三方程序的报告。
完成后,重新启动更新/升级过程并查找更改。如果错误持续存在,请继续执行列表中的下一步。
2:运行更新故障排除程序
Win10附带内置的故障排除程序,可用于所有与系统相关的功能。这包括Windows Update疑难解答。由于大量的更新问题,这可能是最常用的故障排除程序。理想情况下,它会找到并修复导致升级助手错误的问题。
请按照以下步骤运行Windows Update疑难解答:
--右键单击“开始”,然后打开“设置
--选择更新和安全。
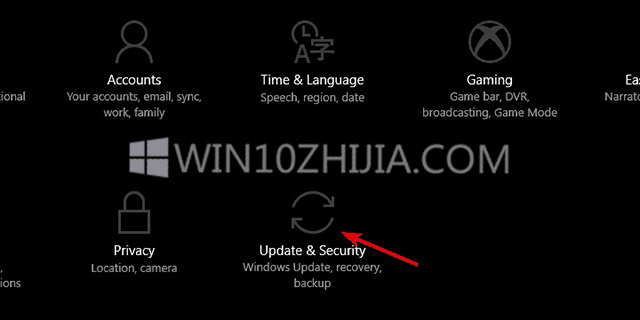
--在左窗格中选择“疑难解答”。
--展开并运行Windows Update疑难解答程序。
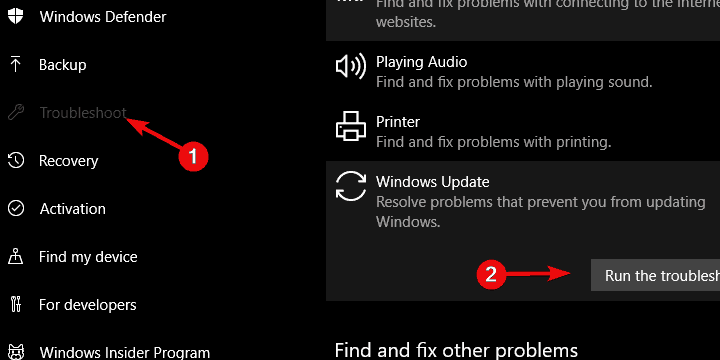
--按照提供的说明操作。
3:禁用第三方防病毒并拔下外围设备
我们已经提到了第三方应用的负面影响。系统应该能够在不干预已安装的软件的情况下进行升级,但这并不是每次都能运行。特别是导致错误的程序是第三方防病毒解决方案,它们深入集成到系统核心。这就是为什么我们建议卸载它们(或至少禁用),直到成功管理升级。
此外,我们还建议拔掉所有外部硬件,鼠标是唯一的例外。当更新无法为某些设备安装驱动程序时,似乎存在导致错误的停顿。
4:使用媒体创建工具
现在,有多种方法可以安装相同的更新。除了通过系统和升级助手进行标准的无线更新外,您还可以使用Media Creation Tool。当您需要创建安装媒体时,此工具会派上用场。但是,您也可以使用它来下载和安装手头的更新。无论是小补丁还是主要更新。为此,请在此处下载该工具。接受许可条款,然后单击立即更新。
另外,如果失败了。 您可以从那里创建安装介质并安装更新。 无论成功还是失败,无论哪种方式,最终的两个步骤都需要可启动的Windows 10驱动器。
以下是创建可启动媒体驱动器的方法:
--从此链接下载媒体创建工具。
--插入兼容的USB闪存驱动器,至少有6GB的可用存储空间。
--运行媒体创建工具并接受许可条款。
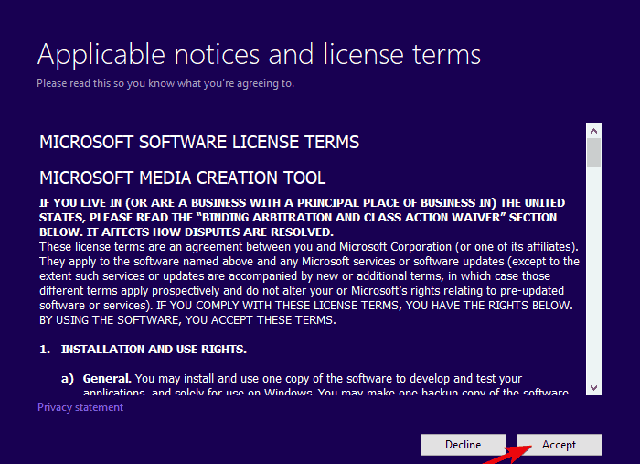
[!--empirenews.page--]
选择“为另一台PC创建安装媒体(USB闪存驱动器,DVD或ISO文件)”。
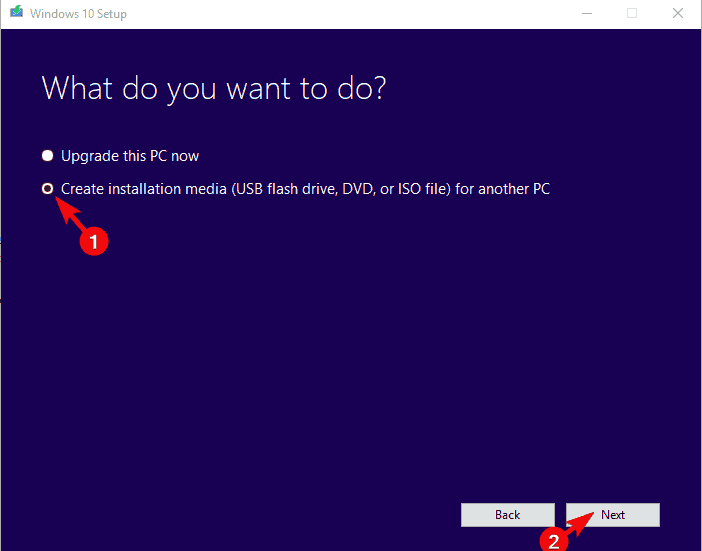
--选择首选语言,体系结构和版本,然后单击“下一步”。
--选择USB闪存盘,然后单击“下一步”。
--等到一切都完成。
5:修复以前的Windows 10安装
发生这种情况的最常见的关键原因是您之前安装的问题。 无论是主要更新失败还是其他原因,我们建议您修复系统安装。 如果您在升级助手错误发生时能够访问系统界面,则应该能够将PC重置为出厂值。
以下是通过几个简单步骤完成的方法:
--按Windows键+ I打开“设置”应用。
--选择更新和安全部分。
--从左侧窗格中选择“恢复”。
--在“重置此PC”选项下,单击“开始使用”。
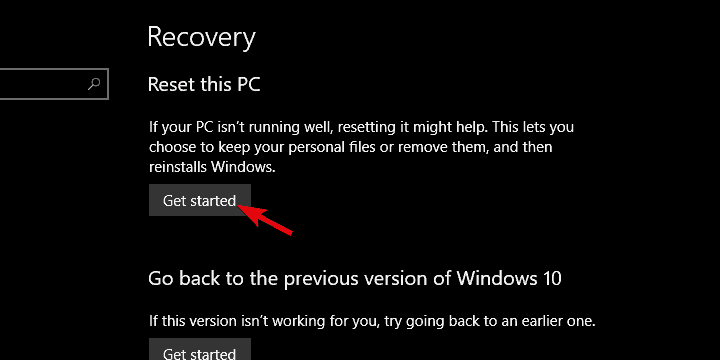
--保留文件并继续执行该过程。
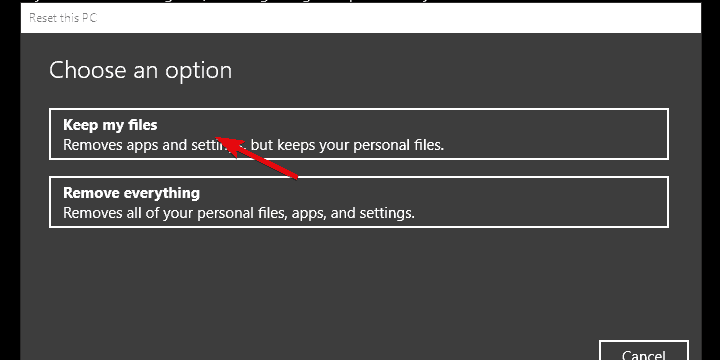
此外,您可以从可启动USB驱动器启动并加载安装文件。 只是,而不是进行全新安装,单击修复并修复系统。
6:执行干净的重新安装
最后,如果以前的所有步骤都不尽如人意,那么剩下的方法就是干净的重新安装。 通过干净的重新安装,您应该能够从头开始,并且在安装过程中将自动管理更新。 如果您不确定如何执行Windows 10的干净重新安装,请按照我们在本文中提供的步骤操作。









