Win10 iso镜像安装图文教程
作为最新一代的Windows系统,win10系统有效结合了win7和win8.1的操作方式,以便让用户无缝接轨,win10系统既可以在线升级,也可以下载win10 iso镜像安装,那么win10 iso文件要怎么安装呢?下面,小编给大家介绍win10 iso的安装步骤。
现在使用win10系统的用户越来越多,有些用户下载了win10镜像文件后,不懂怎么安装,其实安装方法有很多,包括在线升级、升级助手安装和镜像安装,由于在线升级的方式会因网络等因素存在问题,那么win10 iso怎么安装呢?下面,小编给大家带来了安装win10 iso图文。
Win10专业版32位(迅雷下载)
thunder://QUFodHRwOi8veHouODEwODQwLmNvbS8yMDE4MDYvd2luMTAtMTgwMy0zMi1jamIuaXNvWlo=
Win10专业版64位(迅雷下载)
thunder://QUFodHRwOi8veHouODEwODQwLmNvbS8yMDE4MDYvd2luMTAtMTgwMy02NC1jamIuaXNvWlo=
免激活Win10纯净版:
www.xitongtiandi.net/windows10/
Win10官方原版ISO镜像:
http://www.xitongtiandi.net/win10yuanban/
准备的工具:
1、U盘一个,大于4G
2、小白一键重装系统软件(点击下载)
1、把U盘插到电脑USB接口,运行小白一键重装系统软件,切换到U盘启动——点击U盘模式。
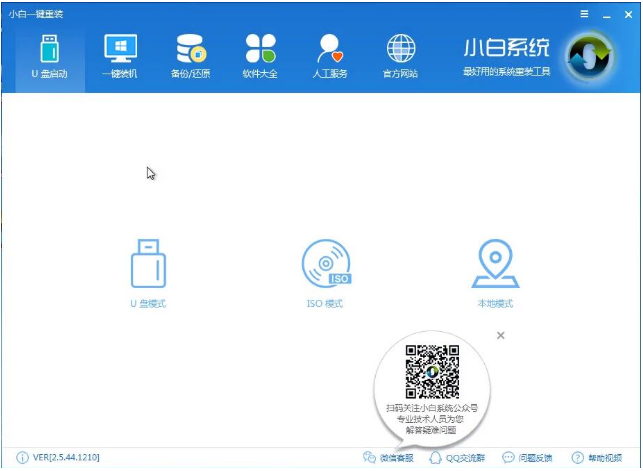
安装系统电脑图解1
2、勾选你的U盘点击一键制作启动U盘,选择UEFI/BIOS双启动
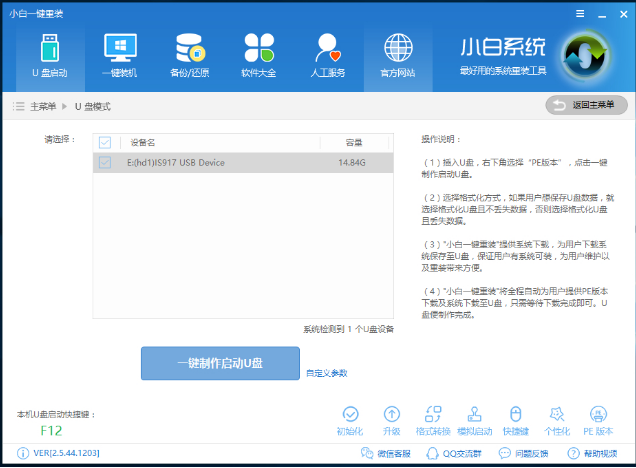
win10电脑图解2
3、PE选择高级版,版本的说明大家可以点击查看说明。
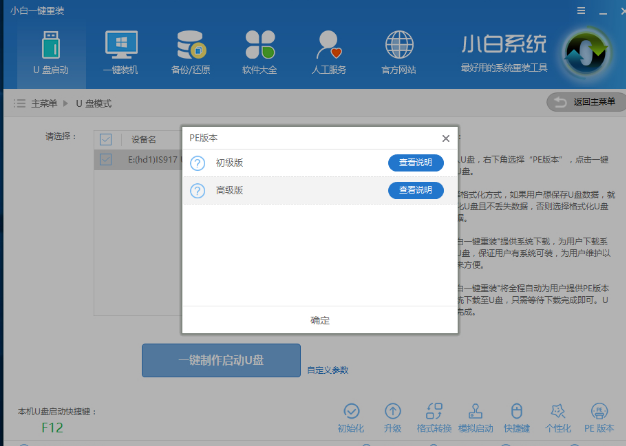
iso电脑图解3
4、看情况选择格式化丢失数据还是不丢失。

安装iso电脑图解4
5、这个点击下载需要安装的系统镜像文件,我们是重装Win10系统,点击勾选Win10系统后点击下载系统且制作U盘。
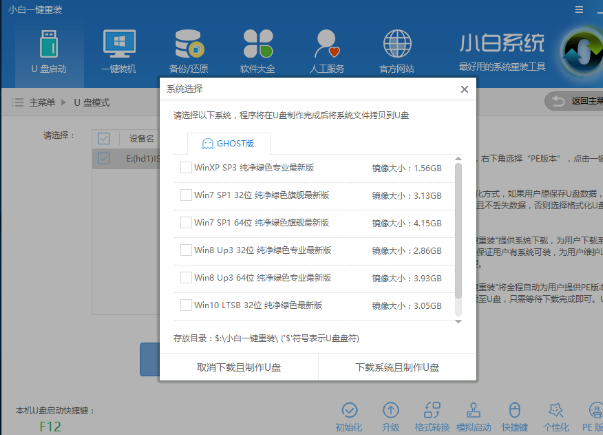
安装iso电脑图解5
6、开始下载PE镜像及选择的Win10系统安装镜像文件,耐心等待即可。下载完成后开始制作U盘启动盘,不用我们手动操作,等待它自动完成后即可
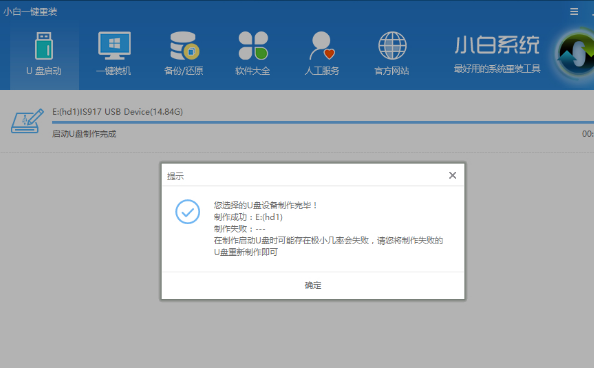
安装系统电脑图解6
7、重启电脑进入BIOS重装系统重启电脑在开机时不停地按快捷键,在调出来的界面选择USB的选项,(有些没有写USB)就是你的U盘。进入到PE选择界面选02进入PE系统。
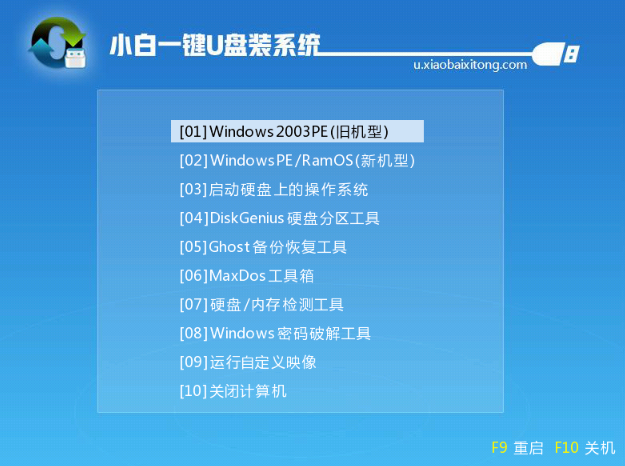
win10电脑图解7
7、一键U盘启动快捷键可以在U盘启动盘制作工具里面查询,或者在电脑开机时屏幕下方会出现短暂的按键提示,带boot对应的按键既是启动快捷键。
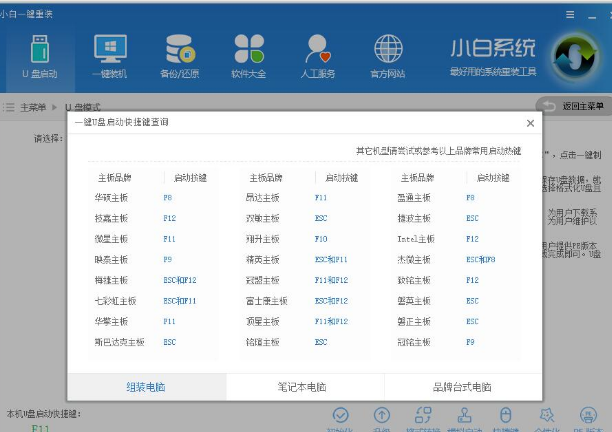
安装iso电脑图解8
8、进入到PE系统桌面后会自动弹出PE装机工具,这里勾选需要装的Win10系统,目标分区选择你的系统盘(一般为C盘),之后点击安装系统。
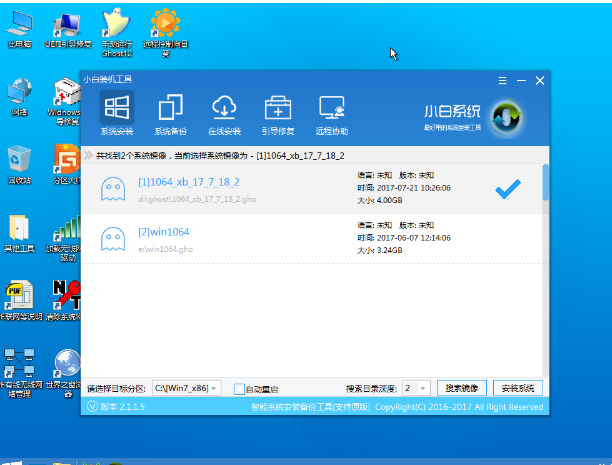
win10电脑图解9
9、进入系统的安装过程,这里不用操作,耐心等待完成后重启电脑即可进入下一步的安装。
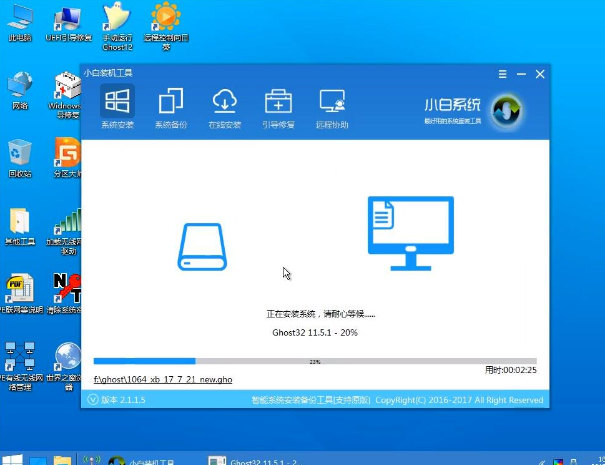
安装系统电脑图解10
10、上面的步骤完成后重启电脑,进入最后的系统与驱动安装过程,这个步骤不用我们操作,只需要耐心等待系统部署。
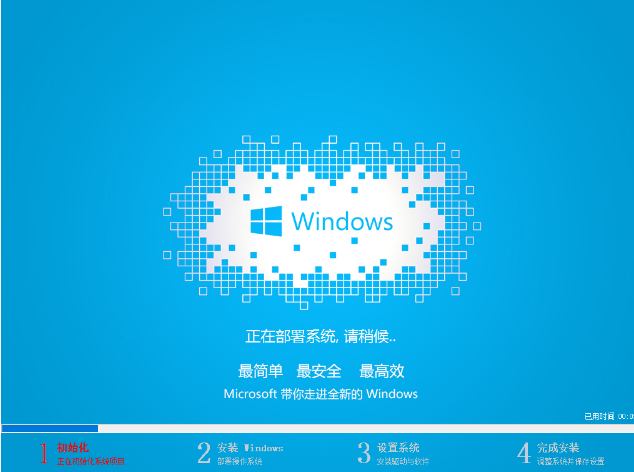
安装iso电脑图解11
11、完成后进入到系统桌面即可。
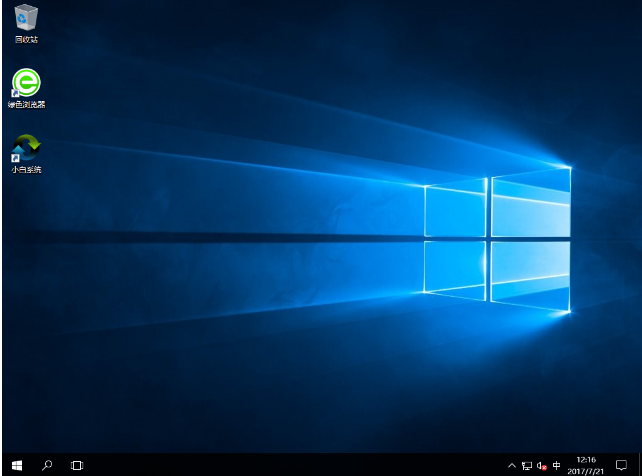
安装系统电脑图解12
以上就是安装win10 iso的流程。









