Windows10系统下dns地址设置技巧
现在电脑已不是什么高端数码设备了,电脑的使用也不分年龄了。而用户用电脑经常会出现网络连接异常,登陆不上的问题,这有可能是IP地址连接错误的原因,这就需要我们更改一下DNS地址,下面,小编跟大家讲解设置dns地址的操作。
随着生活中我们对于电脑的使用越来越广泛,电脑不仅可以在我们的学习中带来一定的帮助,我们知道每台电脑都有DNS地址,DNS管理着电脑的上网,一般用的域,都有自己的DNS专用地址,那么怎么设置dns地址?下面,小编给大家带来了设置dns地址的图文。
怎么设置dns地址
直接【Win】+【R】,然后输入“cmd”,回车
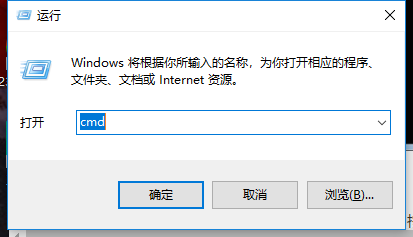
设置dns地址系统软件图解1
进入管理员操作界面:

dns系统软件图解2
在管理员界面中输入命令:ipconfig/all然后按Enter键确认即可显示Windows IP配置,

dns地址系统软件图解3
在这里我们可以查看我们的DNS服务器地址。

域名系统软件图解4
如果连接了路由的话也可以通过路由来查看DNS服务器地址,在浏览器输入地址192.168.1.1弹出路由器登入对话框,通常路由器默认的账户密码均为:admin(登入后可修改)。

dns地址系统软件图解5
登入路由之后我们就可以在首页查看到DNS服务器地址了。
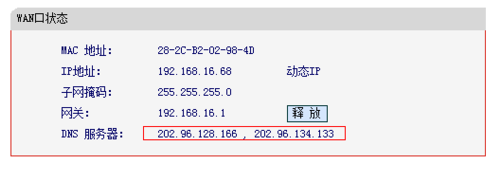
dns地址系统软件图解6
知道了DNS地址我们就可以来修改了,点击电脑右下角的连接图标,选择“打开网络和共享中心”,

dns系统软件图解7
当然也可以在控制面板中“网络和Internet”进入“打开网络和共享中心”:
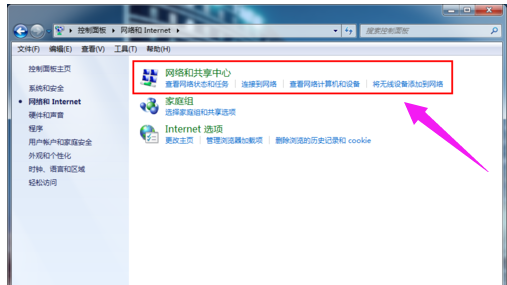
域名系统软件图解8
进入“网络和共享中心”后,我们再点击“本地连接”
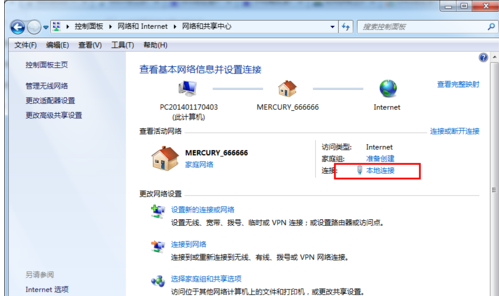
dns系统软件图解9
进入“本地连接 状态”对话框:
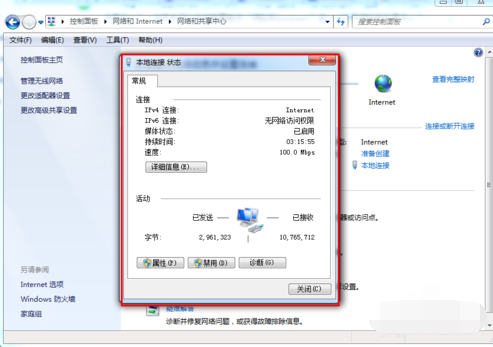
dns系统软件图解10
点击“属性”选项,弹出本地连接属性对话框:

dns地址系统软件图解11
选中本地连接属性对话框中的“Internet 协议版本4 (ICP/iPv4)”,双击后者选择下方的属性,之后即可进入“Internet 协议版本4 (ICP/iPv4)属性对话框”,在这里边即可更改DNS设置。

域名系统软件图解12
在“Internet 协议版本4属性”对话框中即可更改DNS地址了,选中“使用下面的DNS服务器地址”,然后DNS地址成为可编辑状态,再把我们查看到的DNS地址填写上再确认即可。
首选 DNS 服务器(P) 202.96.128.166
备用 DNS 服务器(A) 202.96.134.133

dns系统软件图解13
以上就是设置dns地址的经验。
免激活Win10纯净版:
www.xitongtiandi.net/windows10/
Win10官方原版ISO镜像:
http://www.xitongtiandi.net/win10yuanban/









