Windows10系统固态硬盘U盘安装方法
windows10如何安装?安装系统的方法有很多,但经过调查统计,发现最近有好多朋友在为固态硬盘U盘装windows10而烦恼。为了帮助用户解除此困扰,下面笔者教你windows10系统固态硬盘U盘安装方法。
电脑仅有一个U盘,直接点“下一步”即可;如果有多个U盘,则需要进行选择“需要写入的目标U盘”,然后点击“下一步”。
访问:
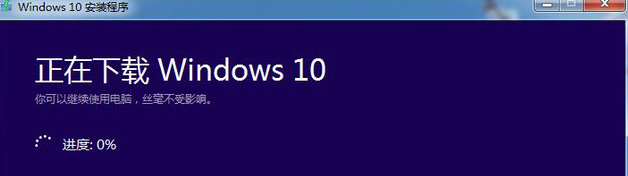
用户进入Win10安装U盘制作的核心环节,此步骤需要接驳互联网,下载超过3GB的文件,如果网速较慢,此等待过程相当漫长。
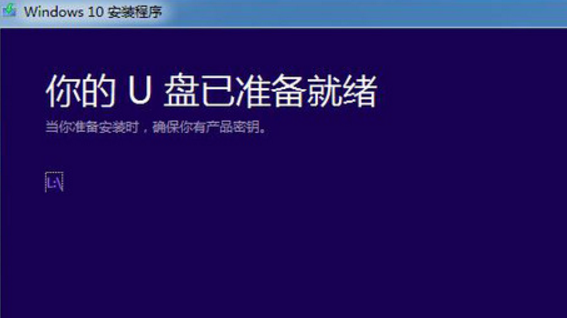
当Win10安装U盘写入完毕,官方工具会提示“你的U盘已准备就绪”,点击“完成”即可。到此步骤,一款微软官方工具制作的Win10安装U盘打造完成。
微软官方U盘的安装步骤没啥讲究,基本就是按“下一步”
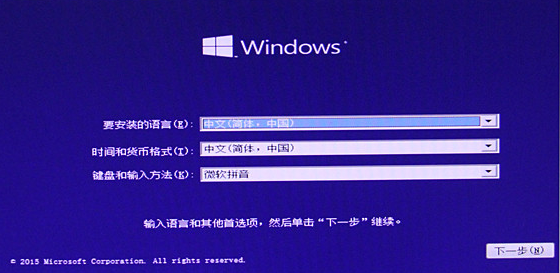
Win10初始安装界面 啥都不用选 按第一个“下一步”
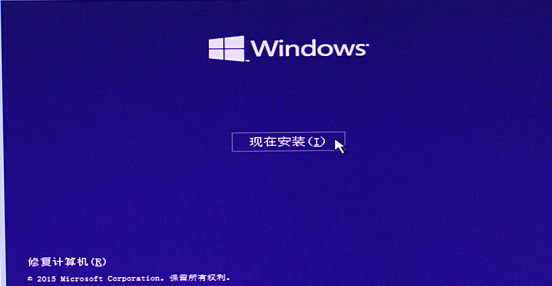
点击“现在安装”
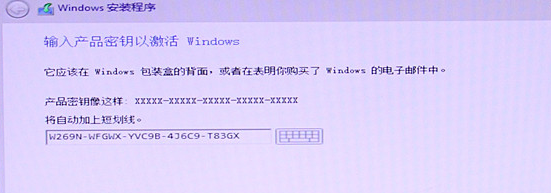
输入注册码(网上挺多...)
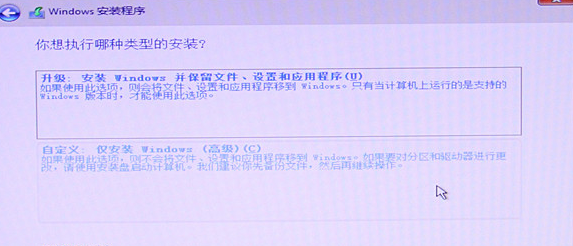
升级和自定义
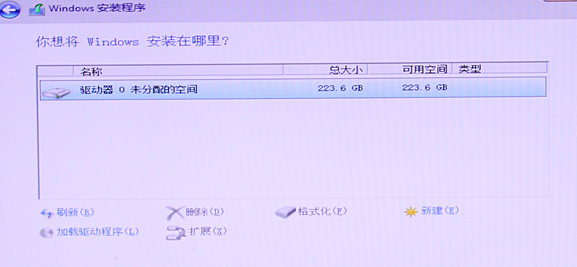
硬盘分区界面(分区完毕后,点击“下一步”)
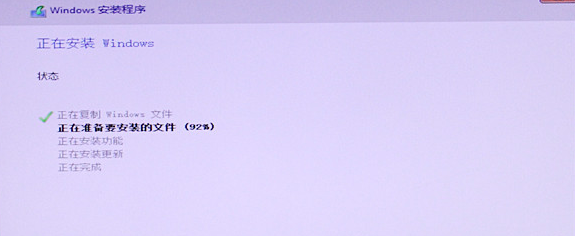
正式进入Win10安装步骤(使用SSD安装,持续数分钟)
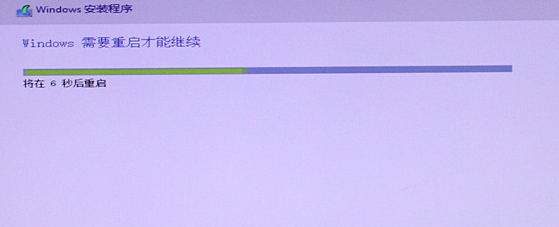
安装完毕后,需要重启电脑

首次进入Win10系统的画面
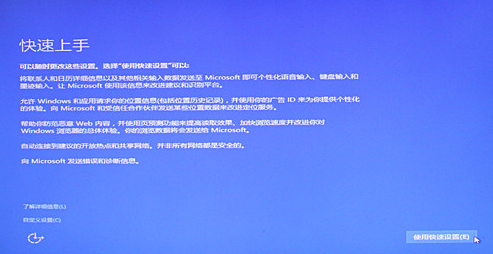
需要进行“快速上手”设置(可点击“快捷设置”)
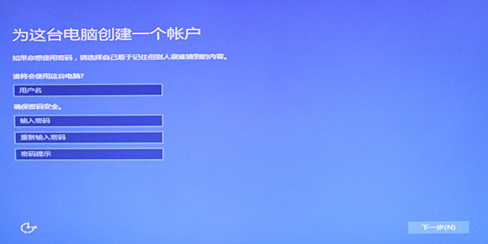
创建账户(不创建账户,进不去Win10系统)

接着等待3-4分钟(进行Win10的应用设置)

最后进入Win10操作系统
以上就是windows10系统固态硬盘U盘安装方法介绍了,如果觉得有帮助可以点击收藏起来,方便后期需要时参照使用
Win10专业版32位(迅雷下载)
thunder://QUFodHRwOi8veHouODEwODQwLmNvbS8yMDE3MTAvR2hvc3QtV2luMTAtMzItY2piLmlzb1pa
Win10专业版64位(迅雷下载)
thunder://QUFodHRwOi8veHouODEwODQwLmNvbS8yMDE3MTAvR2hvc3QtV2luMTAtNjQtY2piLmlzb1pa









