Win10系统将设备连接到共享打印机的技巧
为了将windows10计算机连接到共享打印机,请执行以下操作:
1、打开设置。
2、点击设备。
3、点击打印机和扫描仪。
4、点击添加打印机或扫描仪按钮。
5、如果找到该设备,请选择该设备,然后按照屏幕上的指示安装打印机。 Otherwize,点击我想要的打印机未列出链接。
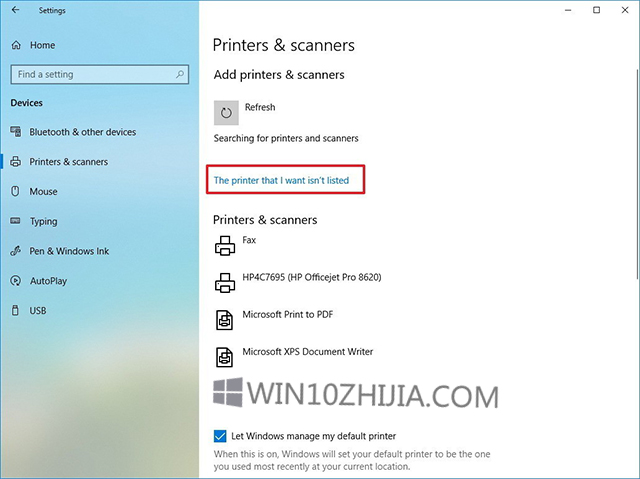
6、选择“按名称选择共享打印机”选项。
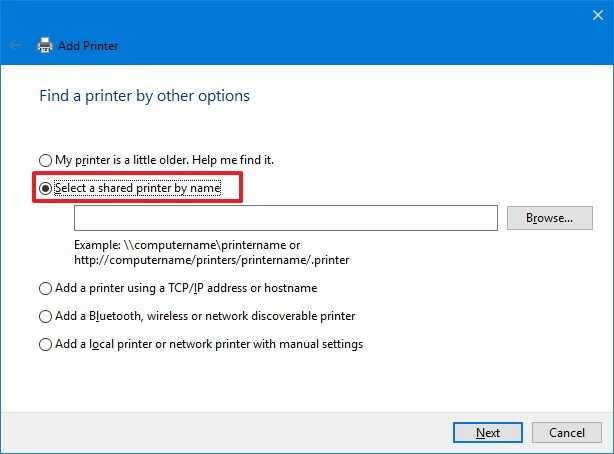
7、点击浏览按钮。
8、双击共享打印机的计算机名称。
9、选择打印机。
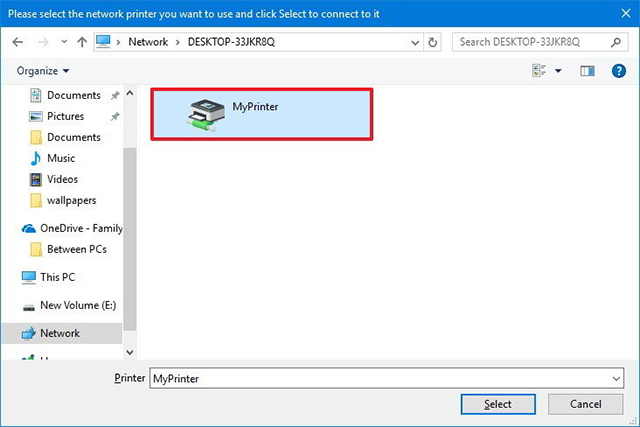
10、点击选择按钮。
11、点击下一步按钮。
12、再次单击下一步按钮。
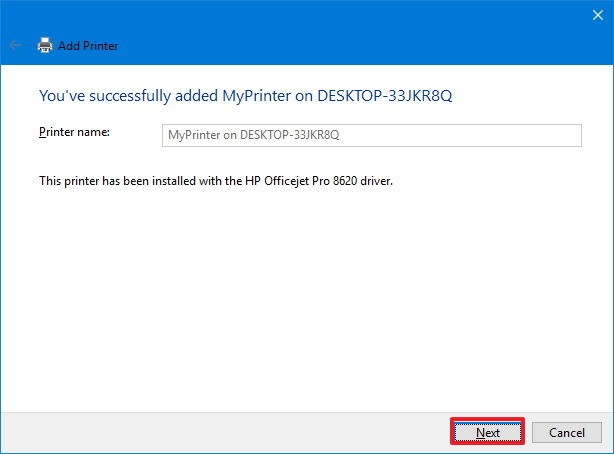
13、点击完成按钮。
完成这些步骤后,您需要在将要打印到同一共享打印机的其余设备上重复相同的说明。
连接较旧的设备
如果您使用的是运行较早版本windows10,Windows 8、1或Windows 7的设备,则可以使用以下步骤快速连接到联网打印机:
1、打开控制面板。
2、点击查看设备和打印机。
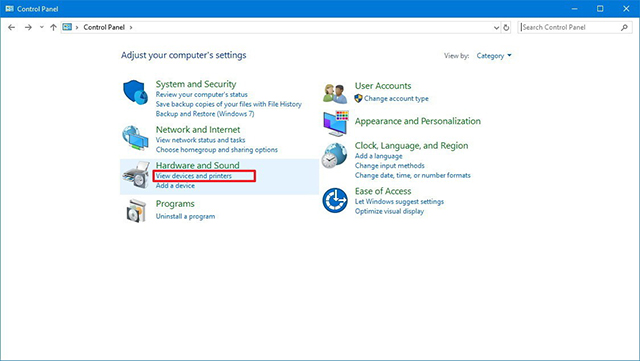
3、点击添加打印机按钮。
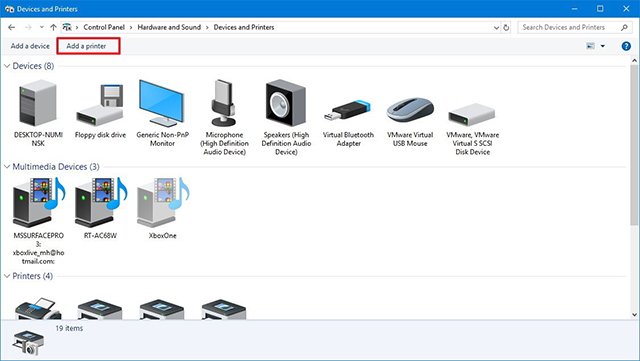
4、如果找到该设备,请选择该设备,然后按照屏幕上的指示安装打印机。 否则,请单击我想要的打印机未列出链接。
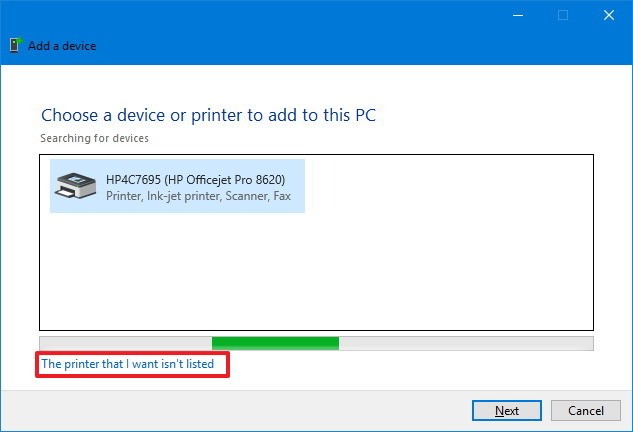
5、选择“按名称选择共享打印机”选项。
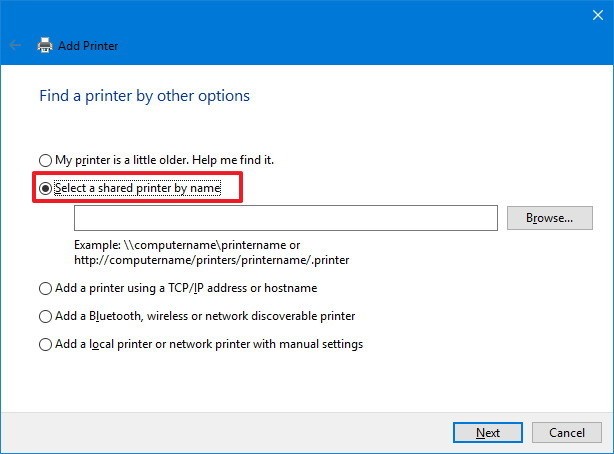
6、点击浏览按钮。
7、双击共享打印机的计算机名称。
8、选择打印机。
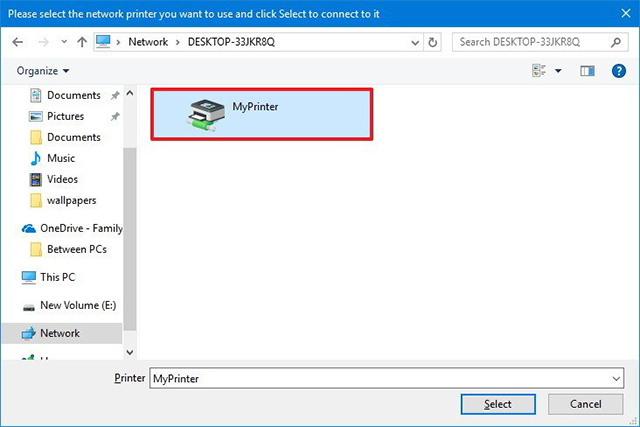
9、点击选择按钮。
10、点击下一步按钮。
11、再次单击下一步按钮。
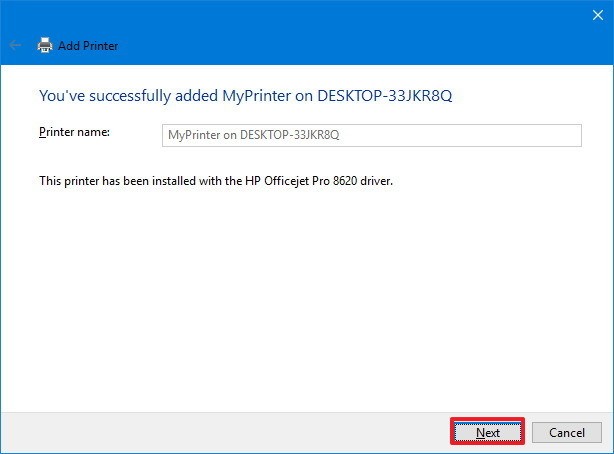
12、点击完成按钮。
一旦设备连接到打印机,请记住用户将只能在共享打印机的计算机打开时进行打印。如果设备处于睡眠,休眠或关闭状态,用户将无法连接。
把事情包起来
如果您在安装Windows 10 April 2018 Update之前使用HomeGroup,则在升级到新版本后,您共享的任何文件,文件夹和打印机将继续可供网络用户使用。但是,本指南包含了开始使用内置共享工具修改当前设置或在全新安装后从头开始共享文件和打印机时需要了解的一切。
尽管Windows 10包含许多可配置的工具和高级设置,但本指南重点介绍了以前使用HomeGroup的初学者的步骤。
此外,如果您处于混合环境中,仍然可以参考本指南,以使用旧版本的Windows 10,Windows 8、1和Windows 7共享网络上的文件和打印机。









