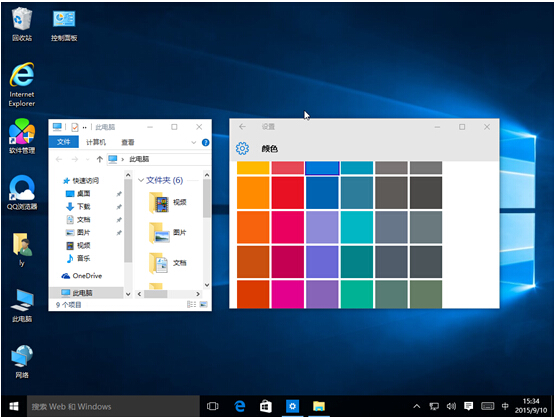重点介绍windows 10系统下的任务栏与TASK VIEW
重点介绍windows 10系统下的任务栏与TASK VIEW由win10系统天地率先分享给大家!多任务处理一直是现代操作系统的重要特性之 ,除了在内核方面对多任务处理加以改进外,微软还提升了用户层级的多任务处理体验。
Win10系统中可使用超级任务栏和TASK VIEW提升多任务工作效率。
一:超级任务栏
windows 10操作系统中的超级任务栏功能依旧强大,再配合跳转列表,可帮助用户快速使用常用的文档、图片、音乐、网站利功能。只需在任务栏图标上单击右键,即可打开跳转列表。例如在onenote 标上单击右键,即可显示跳转列表,如图所示。通过使用跳转列表可充分发挥任务栏的可用空间,因此比固定到任务栏的不仅仅是个图标而已。
跳转列表中可显示文件或文件夹使用记录,因此可以把常用的文件或文件夹固定至跳转列表。此外,跳转列表中还会提供应用程序的常用功能快捷选项,如图所示。
注意:此功能需要应用程序本身支持,目前大部份应用程序都支持任务栏的跳转列表功能。
二:TASK VIEW
TASK VIEW是windows 10操作系统中新增的虚拟桌面功能,所谓虚拟桌面就是指操作系统可以有多个传统桌面环境,使用TASK VIEW可以突破传统桌面的使用阻制,给用户更多的桌面使用空间,尤其是在打开窗口较多的情况下,可以把不同的窗口放置于不同的桌面环境口使用。
按下win+Tab组合键或单击左起第三个图标可打开TASK VIEW。TASK VIEW默认显示当前桌面环境中的窗口,屏幕底部为虚拟桌面列表,单击右下角的新建桌面”选项可创建多个虚拟桌面。同时,还可存TASK VIEW中将打开的窗口拖动至其他虚拟桌面中,也可拖动窗口至“新建桌面”选项,TASK VIEW自动创建新虚拟桌面并将该窗口移动至此虚拟桌面中。此外,按下WIN+CTRL+F4组合键也能创建新虚拟桌面。删除多余的虚拟桌面只需单击虚拟桌面列表右上角的关闭按钮即可,也可存需要删除的虚拟桌面环境中按下]+_L组合键。如果虚拟桌面中有打开的窗口,则TASK VIEW自动将窗口移动至前一个虚拟桌面。
除了在TASK VIEW口选择虚拟桌面外,还可以使用win+ctrl+左箭头/右箭头组合键快速切换虚拟桌面,虚拟桌面将自右向左滑动切换。