关闭“快速启动”以强制Windows10关闭实时
这听起来很奇怪,但是当您点击开始菜单上的电源按钮关闭windows 10时,您并未关闭windows10.当然,windows10会关闭关闭的动作。你的电脑肯定会关闭。
这是一个较老的windows10怪癖,但值得一提的是,每当偶尔你忘记“关闭”并不真正“关闭”时。你在关闭计算机时实际做的是将它放入混合状态,默认情况下在windows 10的设置中启用“快速启动”功能。正如Windows中介绍的那样:
“启用快速启动后,选择关闭PC可能看起来像是完全关闭了一些东西,但实际上,您的PC正在进入关机和休眠之间的混合状态。冬眠文件确实被使用,虽然它比平常小。为什么?您在文件创建之前注销,这意味着您的会话没有被记录。速度提升来自于将Windows内核保存在硬盘上并在启动时加载。“
你为什么要关闭你的电脑?
windows 10的快速启动功能没有任何问题。根据您的系统配置,当您“启动”您的PC时,它可以很好地帮助您重新进入操作系统。
但是,有时候您可能想要真正关闭系统 - 例如,如果您遇到Windows的奇怪问题。正如How-To Geek指出的那样,标准的关闭可能不足以让Windows在这些有趣的时刻停止出现:
“我们亲自经历过这个问题。当遇到可能由有问题的驱动程序或其他低级别软件问题导致的奇怪系统问题时,关闭我们的PC并将其重新启动后,问题依然存在。“
你可以尝试的一个简单的技巧就是重新启动系统,这会放弃Windows内核,而不是创建快速启动的快照。但是,如果您希望真正关闭系统电源,则可以选择以下几种方式:
考虑禁用快速启动
像平常一样关闭系统,在智能手机上拔出最喜欢的秒表应用程序,然后计算启动备份时计算机启动到Windows所需的时间。写下这个数字 - 或者只是记住它。
现在,点击开始按钮,输入“power”,选择“Power&sleep settings”选项,然后点击“Additional power settings”。在出现的窗口中,点击“选择电源按钮的功能”左侧边栏,并取消选择“打开快速启动(推荐)”。您可能必须先点击“更改当前不可用的设置”以取消快速启动。
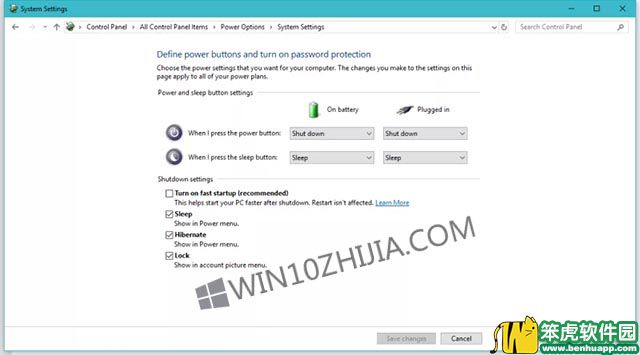
再次关闭系统。 时间启动备份后,计算机启动到Windows需要多长时间。 如果这个数字与最后一个数字之间的差异很大,请重新开启快速启动。 如果仅仅是几秒钟,或者你不觉得在日常使用中会注意到,那么你可以不检查快速启动,以确保你总是(真正)关闭你的电脑。
快速启动也可能没有任何区别。 当我为自己的时间计时时,从按钮到锁定屏幕的时间达到了29秒,启用了“快速启动”功能,关闭了27秒。¯ _(ツ)_ /¯
管理混合关机的混合方法
如果您想使用Windows的快速启动,但仍然希望在您认为可能需要时执行完全关闭的选项,则可以尝试一些技巧。
最简单的方法是在单击电源图标之前按住Shift键,然后在Windows的“开始”菜单,Ctrl + Alt + Del屏幕或其锁定屏幕上选择“关闭”。 这将迫使您的系统实际关闭您的PC,而不是混合关闭您的PC。
如果你想要更有趣,你也可以在命令提示符下关闭你的系统(真实的):只需输入“shutdown / s / f”然后回车即可。 / s标志表明你想关闭你的系统,而/ f表示你想强制任何打开的应用程序关闭(如果你添加了/ t和一个数字,你也可以给自己多少秒的延迟, 关闭电源。)
您甚至可以将此小命令作为桌面快捷方式,以便于访问。 右键单击您的windows 10桌面,选择新建,然后选择快捷方式,然后为快捷方式的位置输入以下内容:shutdown / s / f(感谢Lifehacker读者CmdrKeene获取关于较小快捷方式的注释!)
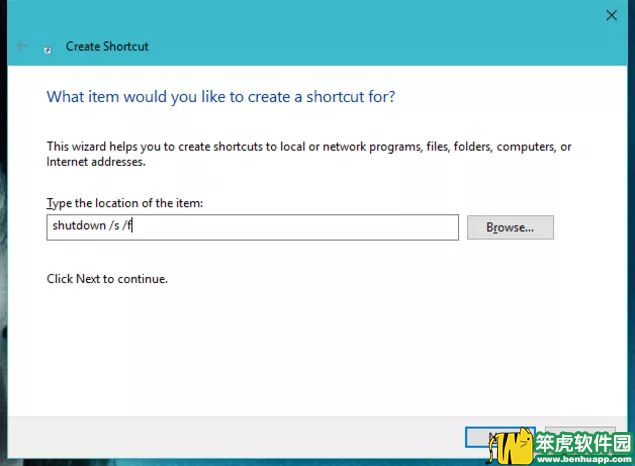
之后,单击下一步,为您的快捷方式指定一个有趣的名称(如“回收站”),然后单击完成。 下次你想关闭你的电脑,只需双击你的关机快捷键。 更好的是,将它拖到工具栏以便于访问(以及在打算单击文件资源管理器时意外单击“关闭”所带来的所有闹剧)。









