Win10系统下更改引导顺序的技巧
当您的电脑启动时,首先加载的是UEFI固件或BIOS。 它做了很多事情,其中还包括使用哪些硬件来启动Windows的选项。 如果要从USB驱动器或外部驱动器启动,则需要在Windows 10上更改启动顺序。通常的默认设置为连接到PC的第一个硬盘驱动器。
在Windows 10之前,只有通过重新启动PC,然后按键盘上的F2或DEL等独特键才能进入BIOS。 在Windows 10中,微软内置了一个恢复系统,可以让你做很多事情。 其中一个选项是启动到BIOS中,以防万一您错过按键时更容易。
在本指南中,我们将介绍如何引导到Windows 10固件设置(UEFI / BIOS),并轻松更改引导顺序。
在Windows 10中更改引导顺序
打开Windows设置>更新和安全>恢复高级启动,然后单击立即重新启动。
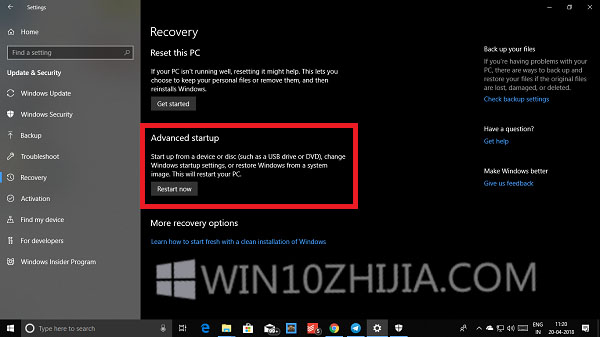
此功能可让您:
--从设备或磁盘(例如USB驱动器或DVD)启动Windows。
--更改您的电脑的固件设置。
--配置Windows启动设置。
--从系统映像还原Windows。
当您点击立即重新启动时,它会重新启动您的电脑,并为您提供所有这些高级选项。 点击,然后等待,直到您获得这些选项。 选择疑难解答>高级选项。 此屏幕提供更多选项,其中包括系统还原,启动修复,回到以前的版本,命令提示符,系统映像恢复和UEFI固件设置。
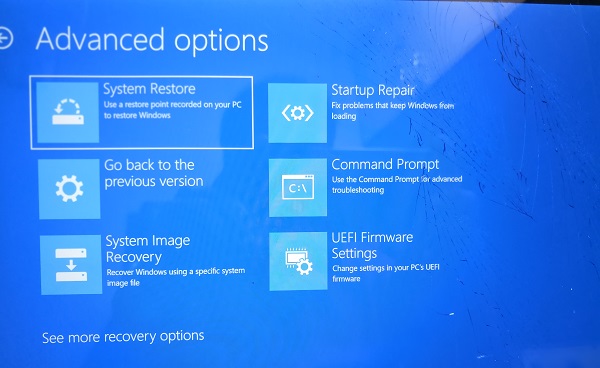
选择UEFI固件设置,它可以让你重新启动你的电脑。 一旦电脑启动,它会将您带到固件设置。
切换到启动选项卡。
在这里您将看到Boot Priority,它将列出连接的硬盘驱动器,CD / DVD ROM和USB驱动器(如果有的话)。
您可以使用键盘上的箭头键或+& - 更改顺序。
保存并退出。
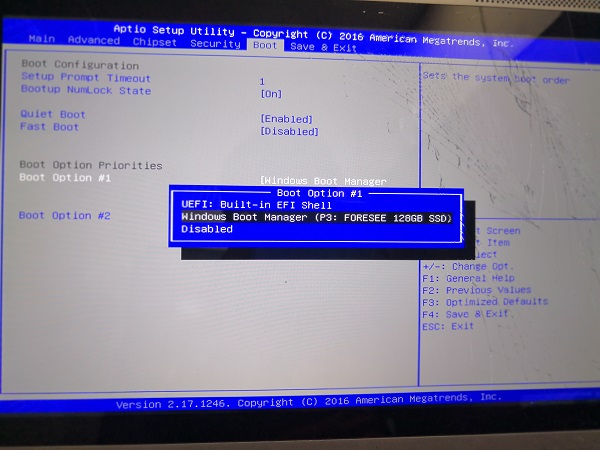
现在,当您启动时,它将遵循您在BIOS或UEFI固件设置中设置的顺序。
当您想从具有Windows 10安装文件的DVD驱动器启动时,或者在辅助硬盘上安装了另一个Windows时,此功能非常方便。









