Win10专业版自定义通知和操作中心的技巧
我们都使用我们的个人电脑工作,出于任何原因而分心,这确实打破了集中。 就像您的手机一样,Windows 10 Apps&System也会发送通知。 他们在那里是有原因的,但是如果他们太多了,是时候驯服这些分心了,并且确保你控制了他们。
什么是通知和行动中心
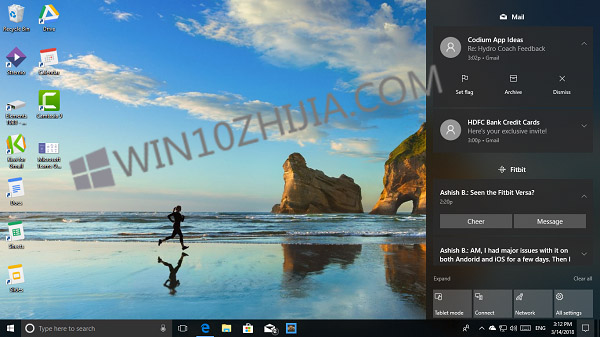
如果你想知道这是从哪里来的,那么这是中心位置。 技术上它位于最右边,用于Windows 10上的所有通知。
你可以随时打开你的行动中心,并检查哪些通知需要你的注意,或解雇那些不需要的。 这些通知还提供了快速操作。 更多关于通知和行动中心在这里
如何自定义任务栏上的通知区域
许多人不知道在任务栏右下方不时出现的消息也是通知的一部分。 通常称为系统托盘,它包含应用程序和操作系统组件。 如果你在这方面有太多的话,那会变得很烦人。 在此处阅读开始菜单和任务栏定制的详细信息。
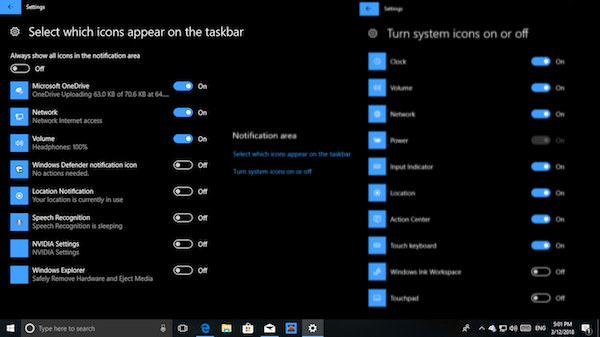
回到行动中心
下图显示了典型的行动中心的外观。 您的通知堆叠在一起,一些消息具有操作(电子邮件通知让您存档),并且它们都按应用排序。 最后,你有快速切换/动作按钮,可以让你改变状态或有时打开一个应用程序,如设置。
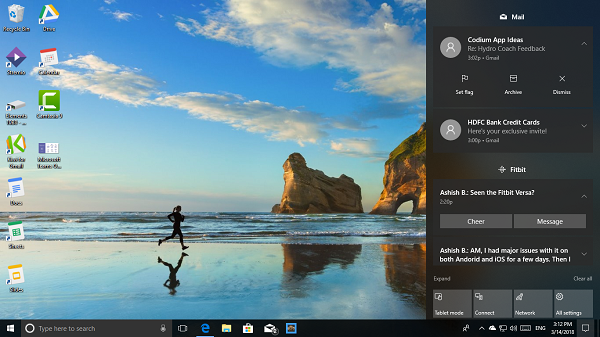
如果您选择展开,您可以看到更多的快速操作按钮。 默认情况下,有7到8个操作按钮可用。 您可以看到4个,并在展开时显示剩余部分 - 但如果您希望更改订单或删除/添加快速操作按钮,则可以显示。
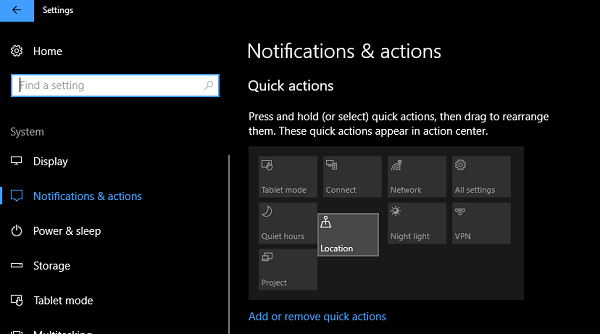
在Windows 10中控制和减少通知
现在您已完成基础知识,让我们了解如何降低一些通知。 有两种方法可以做到这一点。 首先来自全球设置,其次来自行动中心。 既然我们已经在这里,让我们来看看第一个。 在设置>系统>通知和操作下,您有一个切换列表。
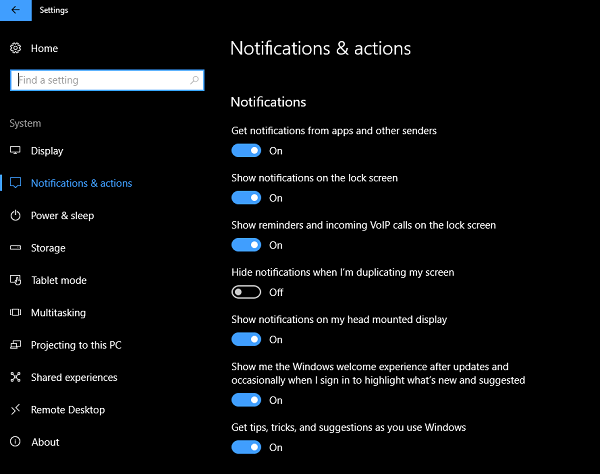
管理全局通知设置:
锁屏选项:
在锁定屏幕上显示隐藏通知。
在锁定屏幕上显示/隐藏提醒和VoIP呼叫。
应用:
打开或关闭应用和其他发件人的通知。
最后,您有一个包含Fitbit,Cortana等应用的发件人或应用列表。您可以选择单独关闭它们。
您也可以选择禁用Windows欢迎体验,提示和技巧通知,并在复制屏幕时隐藏通知。 如果您连接到投影机进行演示,这非常有用。
从行动中心做出选择
根据我的经验,不要将它们从上述领域转移出来,最好是在你得到它的时候去做。 通知全部叠加在行动中心,如果你右键点击其中的任何一个,你就可以马上得到选择。 我在这里使用“Mail”应用程序作为示例。
1.关闭来自Mail的通知。
2.高度重视电子邮件。
3.转到通知设置。
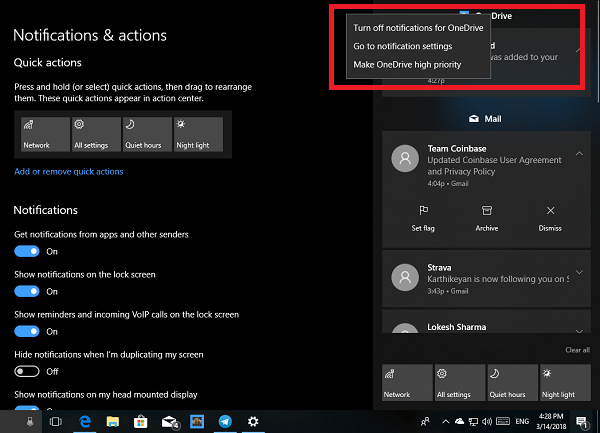
当您选择提高优先级时,来自该应用的通知将始终处于顶端。 第三个选项将带您进入应用程序设置,您可以选择更细化的控制。 我们会谈一谈。
此方法基于您的经验和使用情况。 所以如果有第一次发送通知的应用程序,不会错过你的注意。
控制通知显示和如何隐藏它们
如果您希望少量应用程序的通知不应该作为弹出窗口或锁定屏幕显示,则可以对其进行控制。 有时候,你需要你的隐私,Windows 10为你提供了正确的选择。
就像我上面所说的那样,第三个选项会带您进入应用程序设置,您可以在其中选择更精细的控制。 选项是 -
1.您可以选择完全关闭该应用的通知,这对您偶尔使用的应用很有用。
2.横幅从应用程序有时非常分散注意力,你可以完全隐藏通知横幅。
3.保持锁定屏幕上的通知保密。
4.在行动中心显示或隐藏通知。
5.播放声音并设置优先级。
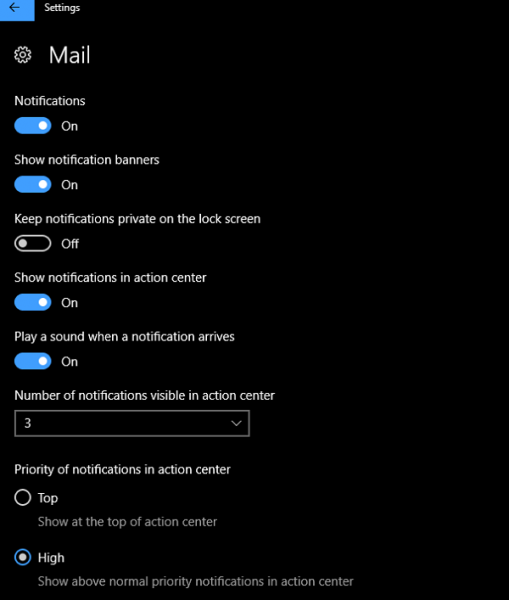
使用这些,你可以完全隐藏应用程序的通知,如果你想。 要进行更改,您需要返回通知和操作>选择您禁用的应用,然后更改它。









