如何解决Windows10中的OneDrive SharePoint同步问题
One Drive是适用于Windows的云解决方案,可让您安全地存储个人文件,从任何位置,设备随时远程访问 - 以及任何浏览器。 它的工作方式与Google Drive或Dropbox类似,但具有不同的存储容量和功能。
借助此云解决方案,您可以直接使用文件资源管理器处理已同步的文件,即使在脱机状态下也可以访问它们,但每当您联机时,所做的更改都会自动同步。
某些OneDrive SharePoint同步问题包括同步冲突,项目阈值,无元数据同步或无法同步单个文件夹以及删除文件或文件夹的难易程度。 这些也是为什么OneDrive不会与SharePoint不同步的原因,因此我们将分享一些可用于解决问题的解决方案。
FIX:OneDrive SharePoint同步问题
1.常规疑难解答提示
2.配置新的OneDrive同步客户端
3.检查问题是否与特定文件夹相关
4.在图书馆和网站一级获得许可
5.更改同步设置
常规疑难解答提示
如果您想充分利用OneDrive并实现无故障同步,则可以执行的一些操作包括:
--更新到最新版本的OneDrive
--只需按需进行同步,因为OneDrive按需文件可让您访问所有文件,而无需全部下载并使用设备的存储空间。
--检查你没有同时同步太多文件。如果OneDrive长时间卡住,或将'处理'状态显示为'0KB xMB',那么您可能在驱动器上有很多文件或许多待上传的文件,这些文件可能会拖动同步时间。为此,请将----文件添加到OneDrive桌面应用程序,而不是使用网站上的“上传”按钮
--在所有移动设备上将文件标记为“离线”,这样您即使在离线时也能随时阅读(它们只能被读取)
--保持在存储限制内 - 检查并比较您的OneDrive存储大小和可用的计算机磁盘空间。如果它们都有限制,则必须移动或删除一些文件或减少数量。或者,您可以购买更多存储空间,或选择要与计算--机同步的文件夹
--您也可以停止并重新启动同步
--检查您的文件和文件夹名称是否包含不受支持的字符和/或无效的文件类型
--确保文件大小,项目数量和文件路径长度在建议的和可接受的范围内
配置新的OneDrive同步客户端
您可以通过在SharePoint管理中心配置和启用新的OneDrive同步客户端来修复OneDrive SharePoint同步问题。 就是这样:
--打开Office 365管理中心
--转到SharePoint管理中心(管理中心> SharePoint)
--单击设置,然后选择启动新客户端
--单击确定,然后等待更改在您的环境中传播(可能需要几个小时)
--从桌面卸载旧的同步客户端,因为它不再需要 - 控制面板>程序>卸载
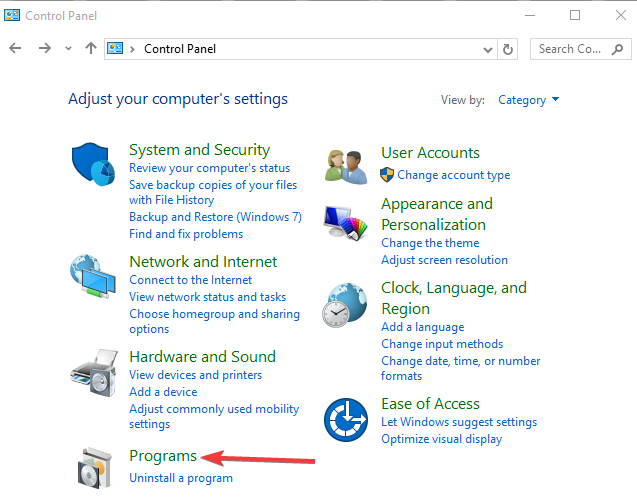
--使用新客户端重新同步先前同步的库(对所有要同步或重新同步的库执行此操作
--您可以选择要与笔记本电脑同步的文件夹(虽然这是可选的)
检查问题是否与特定文件夹相关
当系统托盘中的深蓝色云图标(OneDrive)在其上显示一个红色“x”时,您会知道同步是否中断。 您可以右键单击此图标来检查同步错误,其中列出了所有未正确通信的文件或文件夹。 以下是如何检查它是否是特定文件夹:
--通过单击库中的上载将新文件上载到OneDrive for Business库
--右键单击OneDrive for Business,然后单击立即同步。
--将鼠标移动到计算机任务栏中的OneDrive for Business图标上。 您能否看到类似于OneDrive for Business的文本 - 正在同步xx文件或OneDrive for Business - 处理更改
--转到像团队站点文档库一样的真实SharePoint文档库。
--单击同步以检查OneDrive是否可以同步正常的SharePoint文档库。
--让其他人与您共享OneDrive for Business库中的文件夹,并尝试同步该库以检查结果。
访问:









