韩博士怎么U盘安装Win10系统
UBFI与MBR完美结合,一键操作,简单易用!韩博士装机大师win10版是款无需光驱,无需U盘,零技术基础,简单操作,流水线流程的重装系统工具,韩博士装机大师win10版软件可以快速备份还原,稳定可靠,完美兼容。韩博士装机大师win10版软件即下即用的绿色重装系统软件,不带任何插件和广告。
win10是微软的一个经典之作,win10仍然拥有庞大的使用者。其实可以使用制作U盘启动盘,这方便快捷地安装系统。就算安装过程中出现问题,也可以再次进行安装。对于想要装机的让来说很是方便。不过不少人并不懂得如何将U盘制作为启动盘,下面,小编就给大家讲解韩博士U盘安装win10系统的操作方法了。
韩博士怎么U盘安装win10系统
打开韩博士装机大师,点击“U盘启动”,选择“U盘模式”
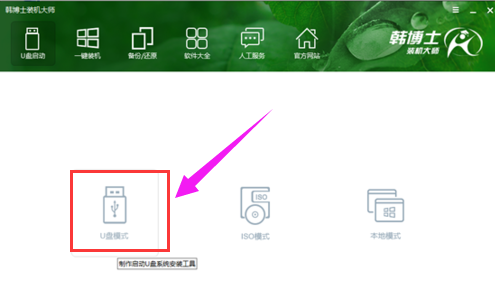
安装系统系统软件图解1
在U盘模式中,勾选需要制作为启动盘的U盘,点击右下角的PE版本,可以选择制作U盘所搭载的PE。
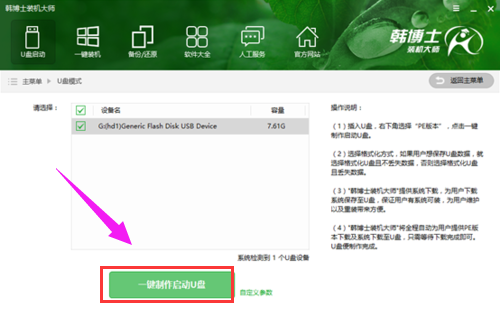
win7系统软件图解2
推荐功能全面的高级版。然后点击“一键制作启动U盘”。
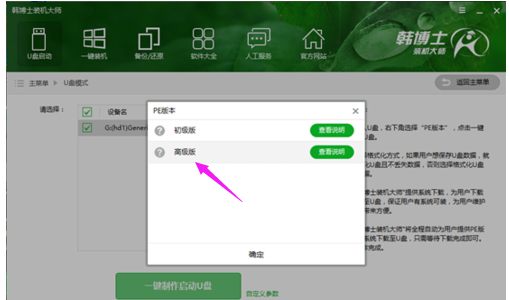
U盘安装系统软件图解3
如果U盘内有重要数据,可以选择“格式化U盘且不丢失数据”。这样一来在U盘启动盘制作完成后,会将原本的数据还原到U盘中。
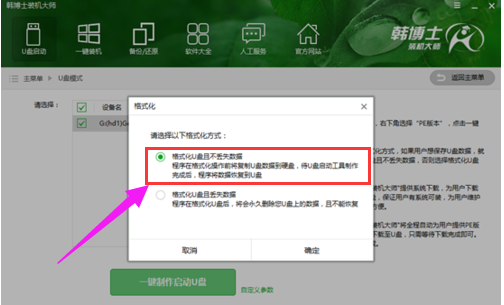
韩博士系统软件图解4
韩博士在制作U盘启动盘的同时提供了系统下载,可以顺便勾选你需要的系统,这里选择win10 64位系统,然后点击“选择”。
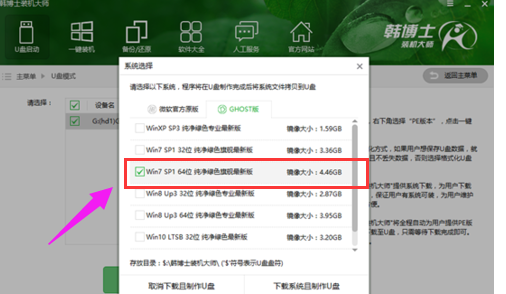
韩博士系统软件图解5
接下来韩博士装机大师就会下载系统并制作成U盘启动盘。制作成功后,重启电脑,并通过U盘启动快捷键设置U盘为第一启动项,进入到PE系统。

韩博士系统软件图解6
进入到PE系统后,勾选U盘内的系统,选择所要安装的分区,点击安装系统进行安装。安装完成后记得拔掉U盘,然后再进行重启电脑。
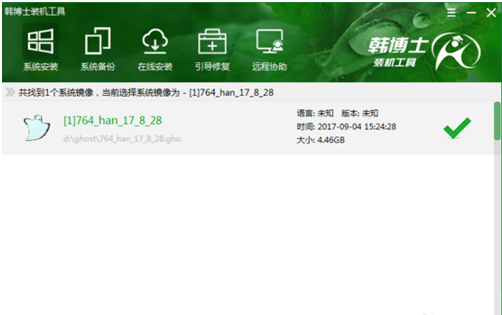
韩博士系统软件图解7
重启电脑后会进行系统部署,并安装系统所需的驱动。
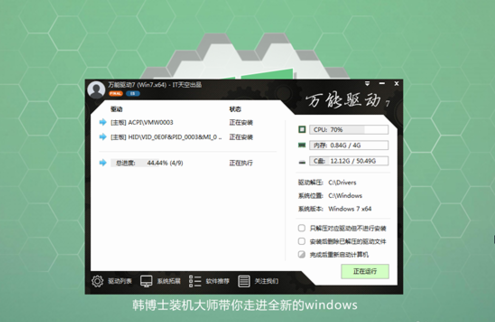
韩博士系统软件图解8
系统部署完成即可进入到系统中,体验全新的win10系统。

win7系统软件图解9
至此,用U盘装Win10专业版系统的步骤就完成了,用户可以开始体验全新的Win10系统了,本站还提供更多的win10系统下载哦!
更多重装Win10的方法推荐
1、一键重装系统方法。(强烈推荐)
下载系统天地一键重装工具。下载完毕后,双击运行系统天地一键重装工具,选择win10系统即可。接下来系统天地一键重装工具就会自动开始电脑系统重装了。
详见:http://www.xitongtiandi.net/soft_gj/1042.html
2、硬盘安装方法
将下载好的电脑系统放到到D盘(或者其他非C盘)下,先右键点击压缩包解压,然后打开文件夹里面的ONEkey.EXE。 工具将自动获取同目录下的win10.GHO文件,安装位置默认C盘,确定后即自动重启进行安装!
详见:http://www.xitongtiandi.net/wenzhang/win10/11829.html
3、虚拟光驱装系统
下载系统到D盘(或者其他非C盘),然后用虚拟光驱软件加载本镜像ISO文件,打开我的电脑,会出现一个A:盘,打开A盘运行里面的ONEkey.EXE,工具将自动获取同目录下的win10.GHO文件,安装位置默认C盘,确定后即自动重启进行安装!
详见:http://www.xitongtiandi.net/wenzhang/win10/12047.html









