Windows10专业版下加密硬盘的技巧
在一个理想的世界里,你可以在每一台计算机上使用加密,但是不幸的是经常被忽略。 但是,在Windows 10 Pro和Enterprise上,您有一个内置工具来加密计算机上的文件。 所有你需要做的从保护中受益的是启用它。 为了确保额外的安全,您的电脑将不会很快响应。 因此,你必须权衡什么对你来说最重要。 我将在下面解释您可以从BitLocker获得什么,以及如何激活它。
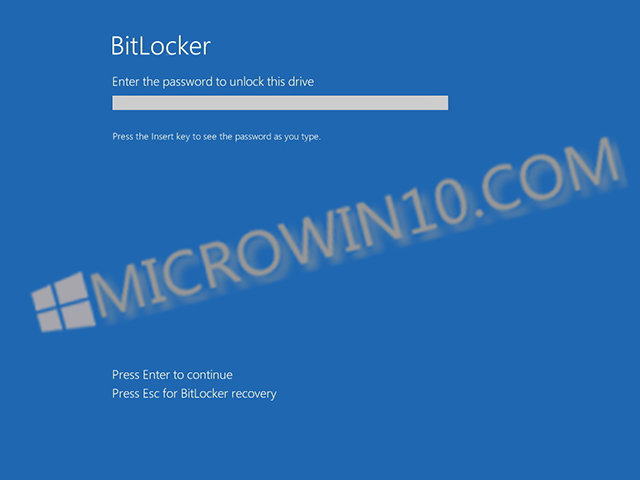
BitLocker是在全驱动器上执行加密的工具。您可以选择使用BitLocker在PC上加密哪些驱动器。如果要将BitLocker应用于系统驱动器,则必须考虑一些情况。通常情况下,如果您的计算机包含可信平台模块(TPM),即主板上的硬件组件,则只能在系统磁盘上使用BitLocker。但是,有一个绕行的地方,您仍然可以在没有TPM的情况下激活磁盘上的加密。这种方法不太安全,但仍然比不加密更好。
没有TPM
如果您拥有TPM,则可以跳过此步骤。使用快捷键“Win + R”打开“运行”窗口并键入“gpedit.msc”。这将在您的计算机上打开组策略编辑器。然后,您必须浏览不同的文件夹:“计算机配置”,“管理模板”,“Windows组件”,“BitLocker驱动器加密”以及“操作系统驱动器”。双击窗口右侧的“在启动时需要额外的身份验证”选项,然后在您看到的窗口中选择“已启用”。另外,请确保在底部可以选择启用没有TPM的Bitlocker,并点击“确定”进行调整。
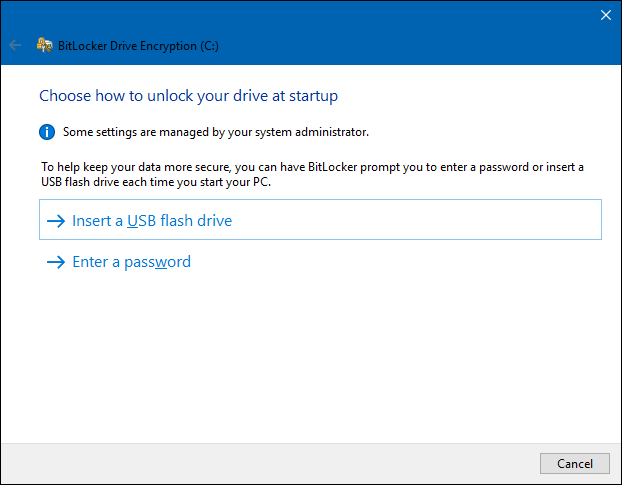
激活
要激活BitLocker,请打开Windows资源管理器,然后右键单击要加密的驱动器。 点击“启用BitLocker”选项,将出现一个设置向导。 你必须做的第一件事是选择一种解锁方法。 如果您没有TPM并正在讨论您的系统驱动器,则有两种选择:一个USB密钥或一个密码。 使用TPM,您可以选择在启动时自动解密驱动器。 您还可以使用PIN码或生物识别身份验证。 使用常规驱动器时,您总能得到两个选择:密码或智能卡。 做出您的选择并配置BitLocker。
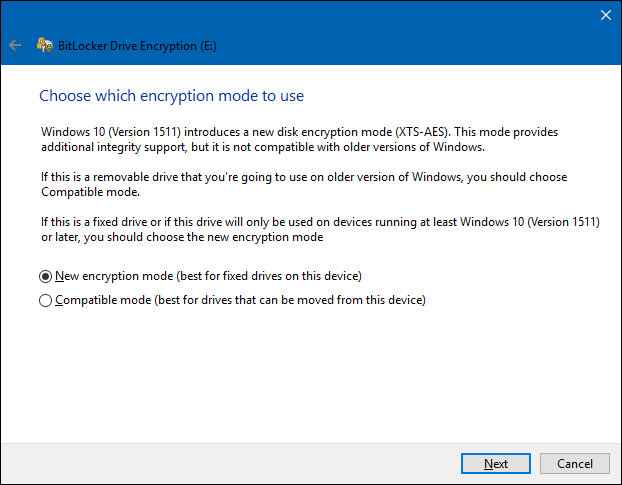
恢复密钥
在您选择BitLocker解密方法后,Microsoft会询问您要在哪里存储恢复密钥。如果您忘记了密码或丢失了USB密钥,这些服务将成为紧急解决方案。你可以使用所有的存储选项,它们不排除对方。 Vevrolgens仍然在转移一些困境:你想要加密的驱动器的哪一部分,以及你想要使用什么类型的加密。窗口清楚地解释哪个选择是最适合哪个系统的。一旦你做出了你的选择,你最终结束了。要启动BitLocker,请点击“开始加密”。如果您加密系统磁盘,您仍然可以选择执行系统检查。确认检查,然后重新启动您的PC。 Windows将在启动后启动加密过程。根据光盘的大小,持续时间可能会有所不同。使用普通的驱动器,加密立即开始,无需重新启动。









