使用Boot Camp在Mac上运行Windows10的技巧
在Windows计算机和Mac之间进行选择可能是一个艰难的决定。 有些用户认为,在切换到Mac时,他们会放弃在Windows上享受的功能或应用程序。 幸运的是,通过使用苹果Boot Camp在Mac上运行Windows,您可以获得两全其美的效果。
为什么要在苹果机上首先运行Windows? 首先,有相当多的程序和应用程序只能在Windows上运行,特别是专业软件。 如果你是一个玩家,你不能没有Windows,因为macOS上的游戏选择是非常有限的。
那么为什么不买一台Windows电脑呢? 那么苹果计算机以其可靠性而闻名,与PC相比,它们的价值非常好。 有些人还在购买几年前使用过的苹果笔记本电脑,这对于Windows笔记本电脑来说几乎是前所未闻的。

Mac用户可以使用Apple内置的Boot Camp Assistant免费安装Windows。 第一方助理使安装变得容易,但是要预先警告,只要你想访问Windows规定,就需要重启你的Mac。
另一种选择是Parallels Desktop,这是一种第三方服务,它允许您在macOS和Windows之间来回切换,而无需重新启动,但该产品需要每年订阅。
在使用Boot Camp开始安装Windows之前,请确保您位于基于Intel的Mac上,启动驱动器上至少有55GB的可用磁盘空间,并备份了所有数据。
我们需要的第一件事是Windows光盘映像文件或ISO。 使用Google搜索并在Microsoft网站上找到“下载Windows 10 ISO”文件页面。 一旦出现,请选择“Windows 10”,然后点击“确认”。 选择你的语言,并选择“64位”,除非你正在运行一个只支持32位程序的旧版Mac。
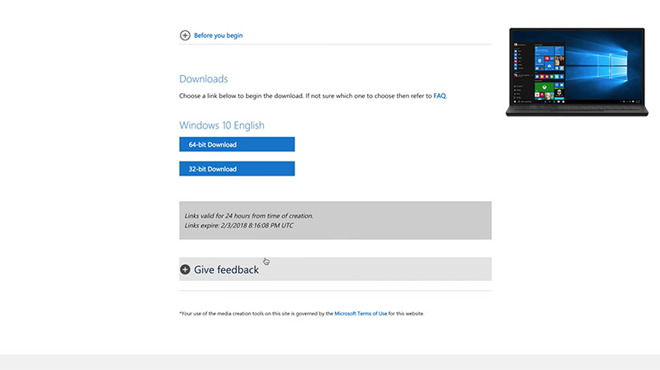
如果您不确定,请点击Mac主屏幕左上角的苹果徽标,然后选择“关于本机”。 如果在处理器部分显示“Core Duo”,那么你的Mac是32位的。
如果您在Mac上运行OS X El Capitan 10.11或更高版本,则Windows安装将变得轻而易举,因为这些模型使用计算机的内部驱动器临时存储Windows安装文件。 如果不是,则需要插入一个空白的16GB或更大的USB闪存驱动器或外部SSD才能完成安装。
一旦您的ISO文件完成下载,打开Spotlight搜索或Launchpad并搜索“Boot Camp助理”。
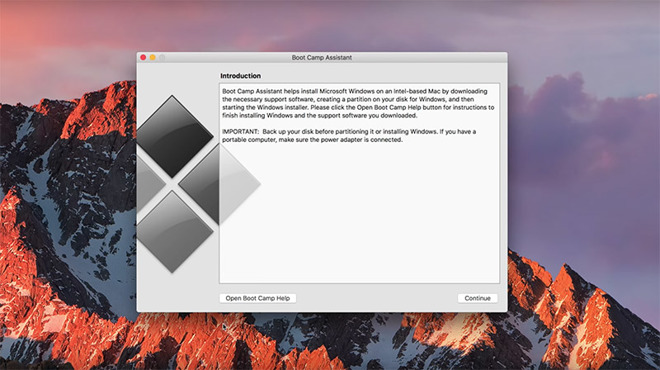
点击继续,然后点击选择并选择您新下载的ISO文件。 接下来,Boot Camp会要求您调整Windows分区的大小。 如果你打算下载和玩游戏或使用专业软件,你应该把它放大。
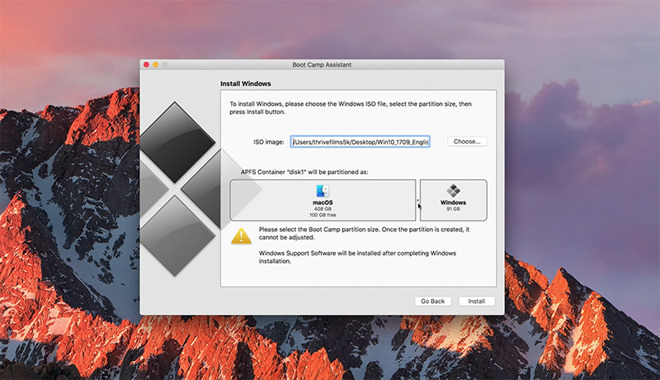
如果您使用的是较旧的Mac操作系统,则会看到一些选项来创建安装磁盘并下载最新的Windows支持软件。 确保所有这些都被选中,然后点击继续。
现在选择你的ISO映像文件,以及目标磁盘,这是你的USB闪存驱动器。 然后单击继续,为Windows 10选择分区大小,然后单击安装。
如果安装成功,系统将要求你的Mac的密码。 确保保存任何重要的文件或文件,因为一旦你输入密码,你的Mac将马上重新启动到Windows。
重启后,你会看到Windows的设置菜单。 如果你的鼠标不工作,点击几次,鼠标指针应该显示出来。

单击下一步,然后输入您的Windows 10激活密钥(如果有)。 如果还没有,请点击“我没有产品密钥”。 在这种情况下,请选择要安装的Windows 10的版本。 我们选择了Windows 10 Home。 接受条款并单击下一页上的下一步开始安装。
完成后,Windows将自动重新启动,并引导您完成其余的安装。 一旦在Windows桌面上,启动营安装程序将显示。 这将安装所有必要的驱动程序,使Windows正常运行。
您的系统将重新启动一次,然后Windows就可以使用!
要回到macOS,找到屏幕右下角的新兵训练营,右键单击它? 然后点击“在MacOS重新启动”

如果您收到错误消息,请不要担心。 按住Option键的同时重新启动系统,以选择启动哪个操作系统。
要从macOS返回到Windows,您可以在按住选项键的同时使用重新启动,也可以使用Spotlight搜索打开“启动磁盘”设置。 单击锁定并进行身份验证以解锁设置,然后单击Bootcamp,然后单击重新启动。
如果要完全删除Boot Camp分区,请再次打开Boot Camp助理,然后单击“还原”。 请记住,此操作将删除Windows分区上的所有数据和内容。









