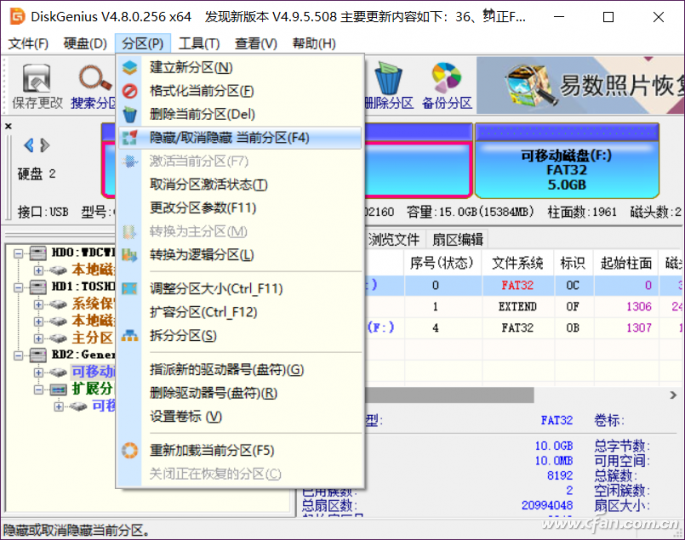Win10系统下如何将一个U盘改造成双分区
小编手边大约有好2个U盘,之所以准备两个U盘,因为安装系统需要。其中一个是没有制作成系统安装盘的,原因主要是用它来存储常用软件,以便系统安装之后软件安装使用。不过两个U盘用起来还是有点麻烦,来回插拔不是很方便,于是小编决定将其中一个U盘改造成双分区,一个系统安装盘一个软件存储盘,这样就省心多了。

先使用UltraISO制作启动盘,当然了,Rufus也是可以的。在UltraISO界面中点击文件打开,选择要制作的系统镜像,然后在UltraISO主界面中选择“启动—写入硬盘镜像”。
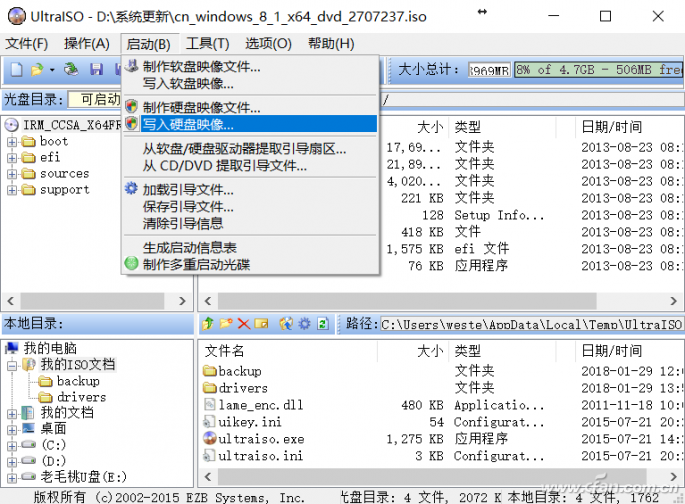
在确认写入界面,注意写入方式为“USB-HHD+”,隐藏启动分区为“无”,在确认U盘无误后点击“写入”进行制作。
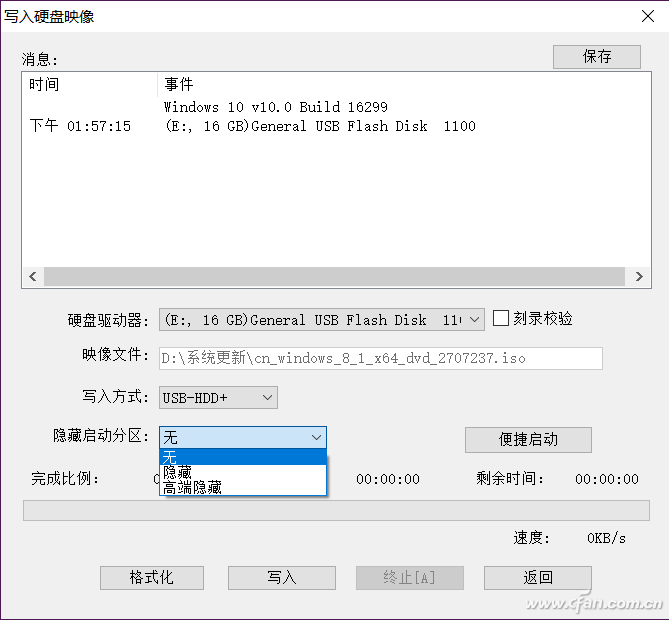
制作完毕U盘现在就是最普通的系统启动盘,这时打开DiskGenius,先在左侧点选刚刚制作成系统安装盘的U盘,然后在上方点击“工具—备份分区到镜像文件”,把这个制作好的U盘分区备份出来。
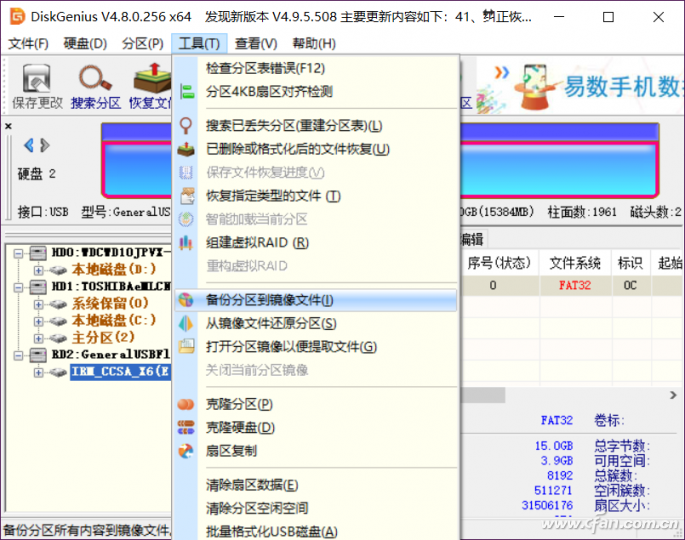
注意在选择保存路径时备份分区的文件后缀名一定是*.pmf,这是DiskGenius专有的分区备份文件。
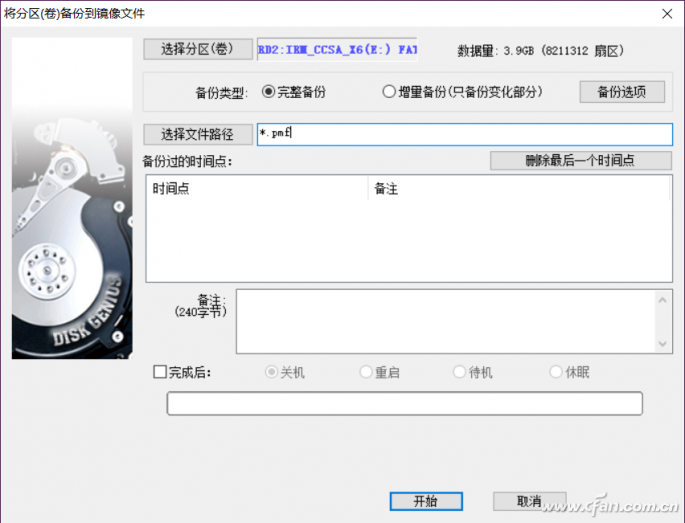
备份完毕后,在DiskGenius主界面点击“分区—删除当前分区”,注意在执行这一步前要再一次确认删除的分区是你U盘的分区。
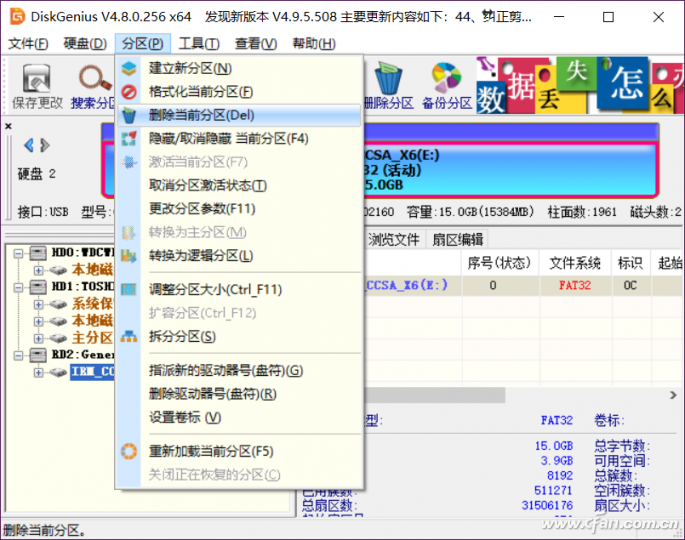
接下来是重新给U盘分区,还是点击“分区—建立新分区”,然后将新分区的大小根据自己情况设置,比如设置为10GB,空余出5GB分区用于放置系统安装盘(之前备份的那个系统镜像分区,注意不要小于已备份的文件大小)。
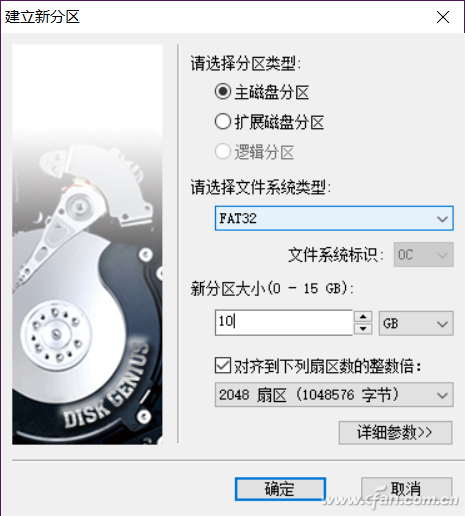
到这一步时,主界面上的U盘的分区图形示意就变成了一个蓝色(已分区)、一个灰色(空闲的未分区空间)。
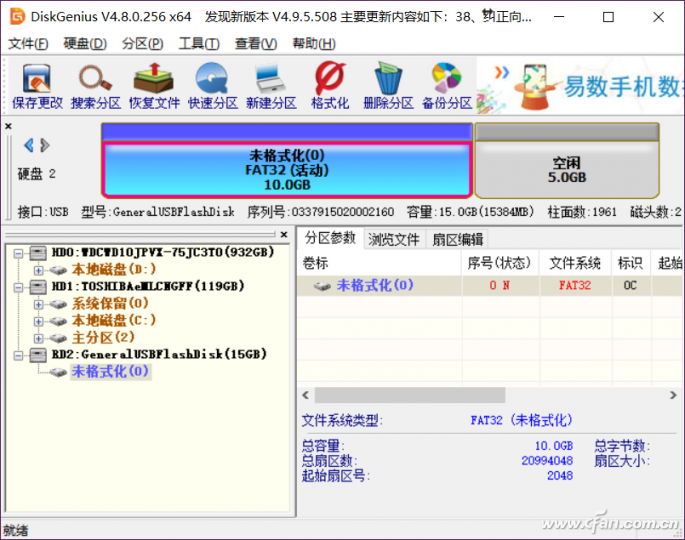
这时鼠标单击“空闲”的U盘未分区部分(灰色),然后点击“工具—从镜像文件还原分区”,将刚刚备份的*.pmf文件恢复到这个空间内。
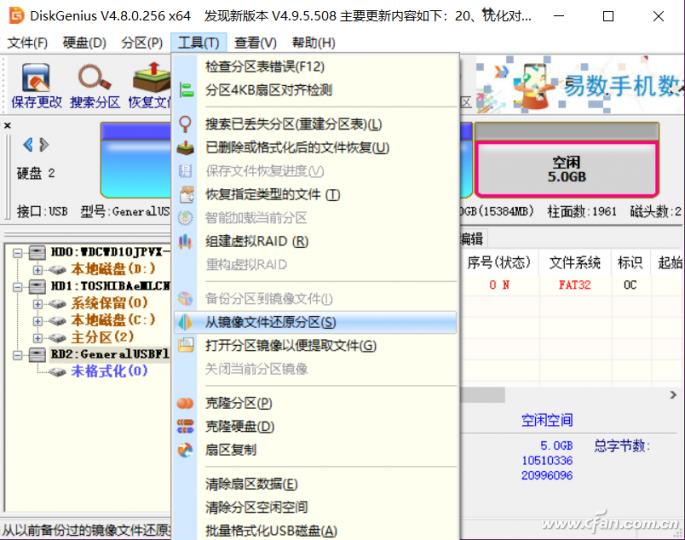
完成后点击“保存更改”生效,U盘就变成了两个分区,第一分区为日常软件的存储区,另一个分区就是系统安装盘镜像了。如果有必要,我们还可以使用DiskGenius的隐藏分区功能(卸载卷的方式),点击要隐藏的分区选择“隐藏/取消隐藏 当前分区”把U盘存储区隐藏起来,这样插上U盘别人就看不到了。