Windows10系统电脑鼠标不受控制乱动咋办!
windows10系统电脑鼠标不受控制乱动咋办!鼠标是我们控制电脑的主要设备之一,其重要性不容小视。不过,最近一些windows10系统用户反馈,遇到了电脑鼠标老是会乱动的情况,拨了也会动,根本控制不住,感觉非常烦恼。这该怎么办呢?今天Win10官网的小编要给大家分享两种具体的解决办法。
具体步骤如下:
首先,按组合键“win+x”打开系统快捷菜单,点击“计算机管理”
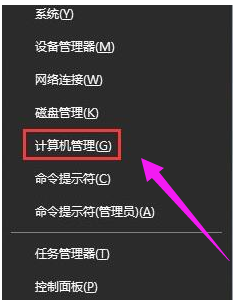
依次展开:任务计划程序任务计划程序库microsoftwindowstpm
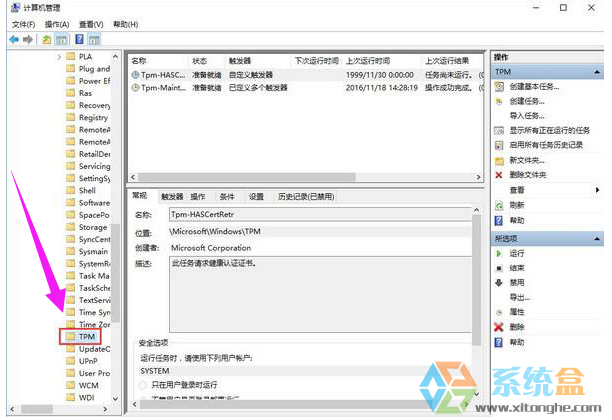
在窗口的右侧找到并且禁用“tmp维护任务”即可。
方法二:
鼠标右键点击桌面左下角的“开始”并打开其选项栏,然后点击“控制面板”并进入
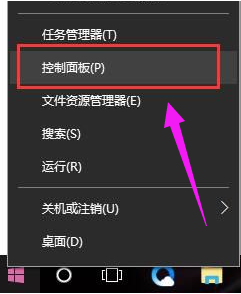
在“控制面板”的界面中将“查看方式”选择为“大图标”模式,随后在界面中找到“电源选项”
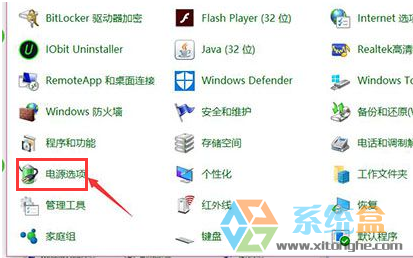
点击的“电源选项”的“更改计划设置”并打开进入
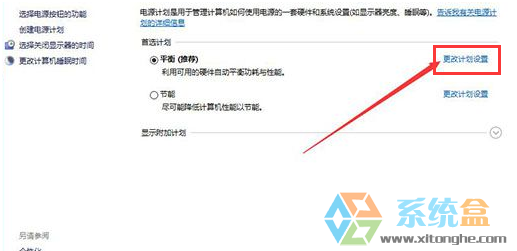
在接下来打开的界面中找到并点击“更改更改高级电源设置”便可进入到“电源选项”的窗口中
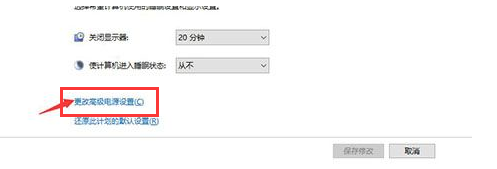
在“电源选项”窗口中找到“USB设置”,并将“USB"的子选项进行打开,就可以看到“USB选择性暂停设置”
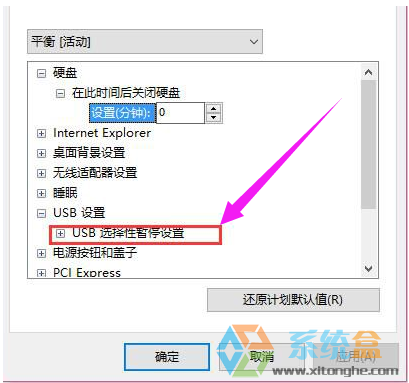
将“USB选择性暂停设置”的选项打开,将状态选择为“已禁用”,随后点击应用及确定
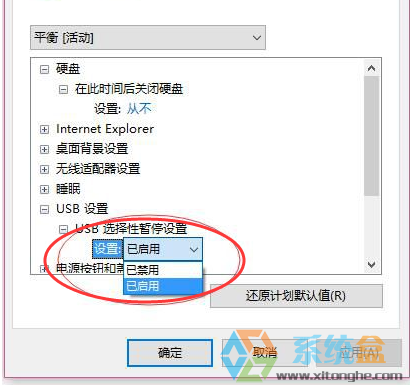
上面给大家介绍的就是关于windows10系统电脑鼠标总是乱动如何解决的全部内容,如果你有碰到这样的情况,可以采取上面的措施来处理吧,如果不能解决大家可以通过重装Win10系统的方法解决。









