如何给新电脑免费安装Windows10系统?
很多朋友买了新电脑,对此提出新电脑怎么免费安装windows10系统的问题,现在小编就新电脑怎么装系统给大家讲解一下,希望能对你们有所帮助。
使用新电脑的朋友或许有这样的一种疑问:新电脑免费安装windows10系统怎么装,面对这么一个问题,小编给大家带来一套解决方法,就新电脑系统怎么装做出如下解答,希望你们看完后会有所了解。
免费安装windows10系统:
准备工作:
1、制作一个装机版老毛桃u盘启动盘

新电脑免费安装windows10系统图解1
2、下载一个原版win10系统镜像文件,拷贝到u盘启动盘中
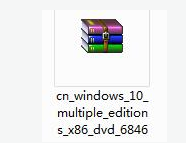
新电脑免费安装windows10系统图解2
将制作好的老毛桃启动u盘插入电脑USB插口,然后开启电脑,待屏幕上出现开机画面后按快捷键进入到老毛桃主菜单页面,接着移动光标选择“【02】老毛桃WIN8 PE标准版(新机器)”,按回车键确认
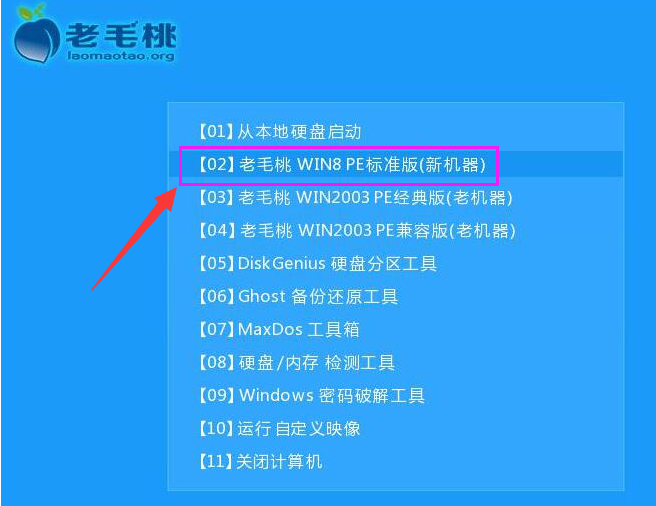
新电脑免费安装windows10系统图解3
登录pe系统后,鼠标左键双击打开桌面上的老毛桃PE装机工具,然后在工具主窗口中点击“浏览”按钮
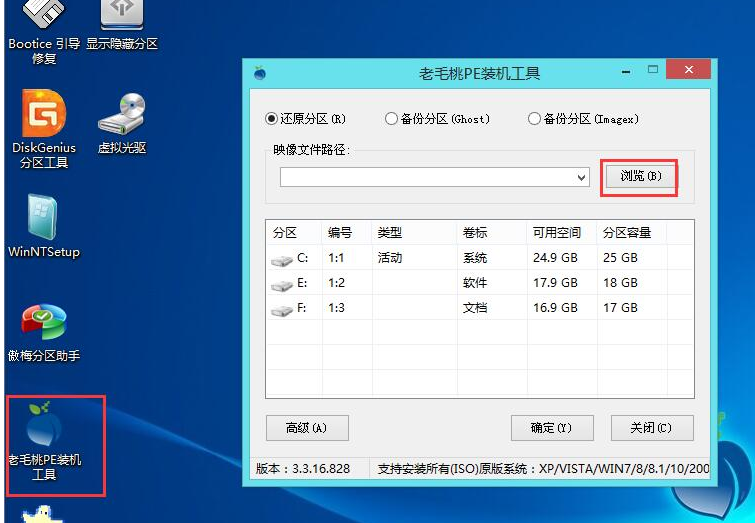
新电脑免费安装windows10系统图解4
此时会弹出一个查找范围窗口,我们只需打开启动u盘,选中win10 iso系统镜像文件,点击“打开”按钮
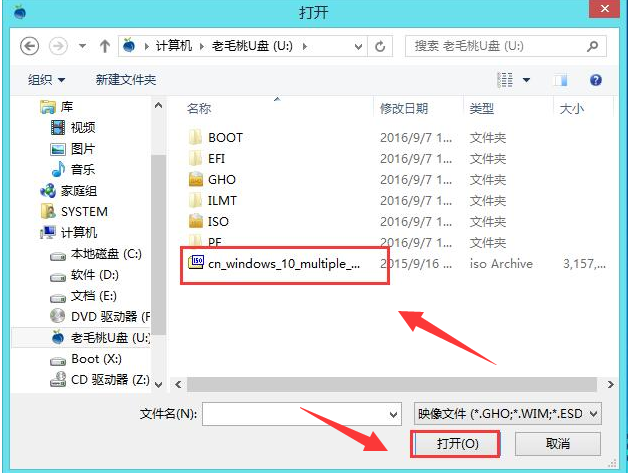
新电脑免费安装windows10系统图解5
随后我们根据需要在映像文件路径下拉框中选择win10系统其中一个版本(这里,以win10系统专业版为例),接着在磁盘分区列表中选择C盘作为系统盘,然后点击“确定”按钮
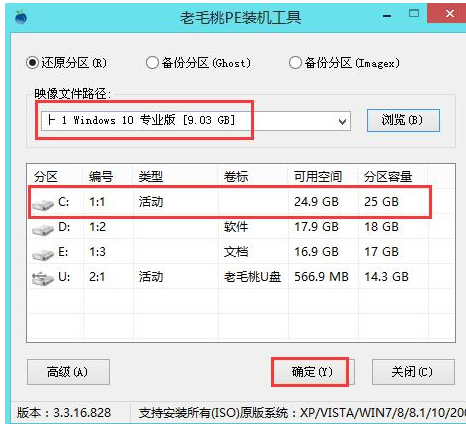
win10系统软件图解6
此时会弹出一个提示框,询问是否需执行还原操作,在这里建议默认设置,只需点击“确定”
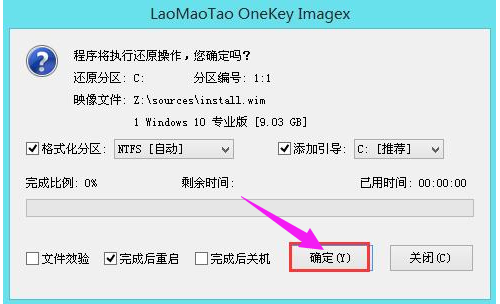
新电脑免费安装windows10系统图解7
完成上述操作后,程序开始释放系统镜像文件。
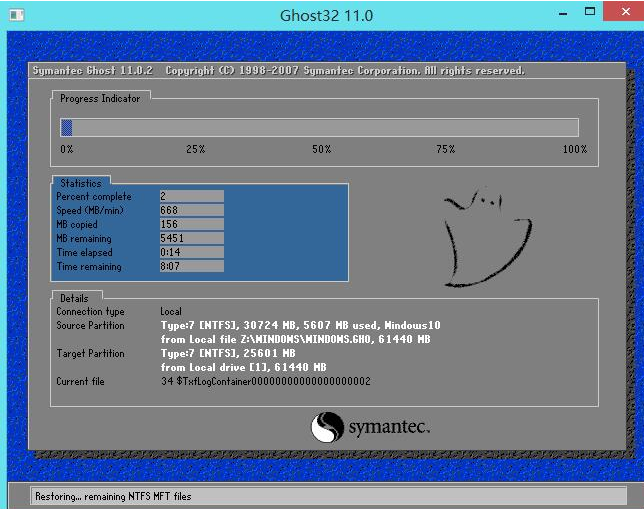
新电脑免费安装windows10系统图解8
释放完成后,电脑会自动重启,继续余下的安装操作,我们只需耐心等待
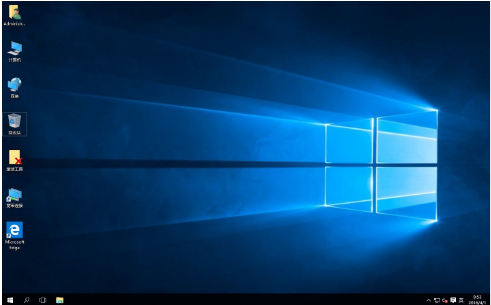
新电脑免费安装windows10系统图解9
以上就是关于新电脑如何安装免费的windows10系统的教程内容了,硬盘安装最简单,了解了基本步骤就变得非常简单。如果你还想知道光盘电脑系统如何安装或者是U盘电脑系统怎么安装的话,敬请关注我们的官方资讯,内容丰富,精彩多多,不容错过~!









