Win10纯净版下迁移用户文件的技巧
如果你想改变你的Windows用户文件的位置,我们会告诉你如何做到这一点。
当你安装Windows时,有不同的文件夹可以帮助你组织下载的文件,音乐和照片文件等。但是,您也可以根据需要编辑这些文件夹。
您可以将这些文件夹移动到外部软盘上,或者将其移动到计算机上的其他位置。
为什么你不应该移动所有的用户文件夹
在开始之前,我们会提醒您:不要更改所有用户文件夹的位置。
您需要安装一个名为Sysprep的传输工具,以及一种方法来执行此操作。微软表示,这个过程只能在测试环境中完成。你只能在你自己的电脑上做这个。如果您无法访问系统,则可能会遇到数据丢失。
但是还有另一种选择。诸如“下载”和“文档”之类的文件夹相对比较容易移动,而无需将所有用户文件夹移到与移动相关的风险中。通过这种方式,您可以通过将其存储在单独的驱动器上,从而避免数据丢失的风险。
方法1:更改用户文件的位置
首先打开文件资源管理器并导航到您要移动的文件夹。右键点击这个文件夹并选择“属性”。

然后转到“位置”标签。

单击“移动”指定文件夹将移动到的新位置,然后单击确定。 对所有要移动的个人文件夹重复此过程。
如果您选择一个现有的文件夹,请注意您将重命名该文件夹到现有的文件夹。 这就是为什么从头开始创建一个全新的文件夹更准确的原因。

这种方法使得移动快速和容易。用户文件夹的位置也将在Easy Access栏中自动更新。
方法2:更改用户文件夹的位置
使用此Microsoft批准的方法移动文件夹不应该导致任何问题。但是,如果您仍然希望小心,可以选择用笔替换您的用户文件夹。
此方法实际上不会更改现有的用户文件夹的位置。相反,您将使用此方法使用新文件。你要做的事情不太可能与操作系统冲突,因为Windows 10将不会与您查看文件夹的位置相关。
首先,使用文件资源管理器导航到您要查找用户文件的位置。然后创建一个新文件夹并用所需的名称命名。稍后会发生什么是您想要创建的文件夹类型。
如果你想创建一个新的“下载”文件夹,你应该打开你的网络浏览器,并选择一个新的位置,从互联网下载的文件。
Microsoft Edge
点击Microsoft Edge的“设置和更多”按钮,进入“高级设置”,然后点击“查看高级设置”。

在“下载”部分,您将看到指定新文件下载位置的选项。

谷歌浏览器有一个非常相似的功能。 在右上角,点击底部下方三个点的图标,然后滚动到设置。
“上传”选项位于菜单下方的“高级”部分。
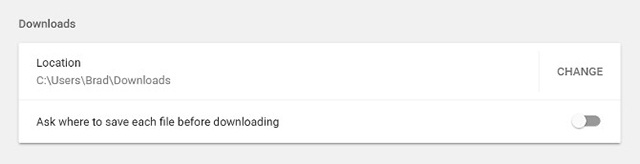
如果您有不同类型的文件夹(如音乐或图片),则可以根据您的偏好设置可下载的文件。
转到文件资源管理器,单击属性,然后转到“自定义”选项卡。
从下拉菜单中,您可以选择是音乐,视频,图像文件还是文档文件。
最后一步是将新创建的文件夹添加到“快速访问”菜单。 您可以通过按住图标并拉开鸿沟来做到这一点。 但是不要忘记删除不起作用的连接。









