U盘给电脑装Win10系统的操作教程
免激活Win10纯净版:
http://www.xitongtiandi.net/s/win10cjb/
Win10官方原版ISO镜像!
http://www.xitongtiandi.net/wenzhang/win10/12263.html
现在安装系统的方法有很多,什么硬盘安装,光盘安装,一键安装等等,其中最流行的安装方法就是U盘安装了但是有不少的用户不知该怎么去操作,即使下载好了win10镜像跟U盘,为此,今天,小编就和大家介绍一下U盘给电脑装win10系统的操作方法。
使用过win10的用户都知道,win10提供了全新的操作界面,而且功能也齐全,开机启动神速等等,许多的亮点,但是很多的用户还没有使用上,究其原因不是电脑配置太低,就是不知道该怎么去安装win10系统,为此,小编特地为这些用户整理了U盘给电脑装win10系统的操作教程。
准备工作:
1、制作一个u启动u盘启动盘。
2、从网上下载一个win10系统iso镜像文件包,并存入制作好的u启动u盘启动盘
3、在了解有关华硕笔记本u盘启动bios设置的方法,并设置为u盘启动把存有win10系统iso镜像文件包的u启动u盘启动盘插在电脑usb接口上,重启电脑,在出现开机画面时用一键u盘启动快捷键的方法进入到u启动主菜单界面,选择【03】运行u启动win03pe增强版选项,按回车键。
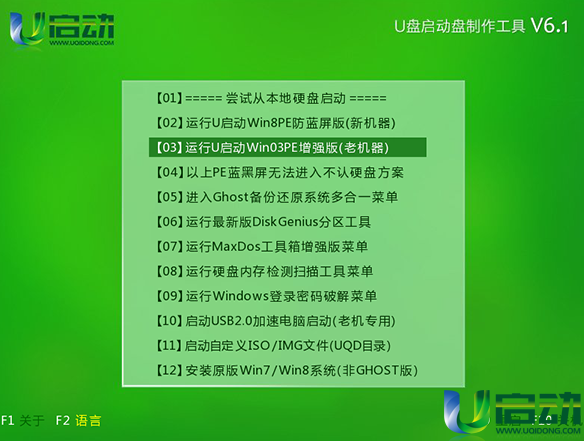
装系统系统软件图解1
进入到pe系统桌面后,双击打开u启动pe装机工具,在弹出的工具窗口中展开下拉菜单,并单击选择u启动u盘启动的win系统iso镜像文件

装系统系统软件图解2
u启动pe装机工具会自动加载win10镜像文件安装程序,接着单击选择c盘为系统安装盘,再点击“确定”按钮
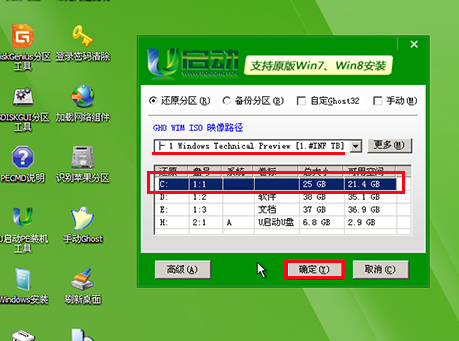
电脑系统软件图解3
会弹出询问提示窗口,按工具默认选择,点击“确定”按钮继续
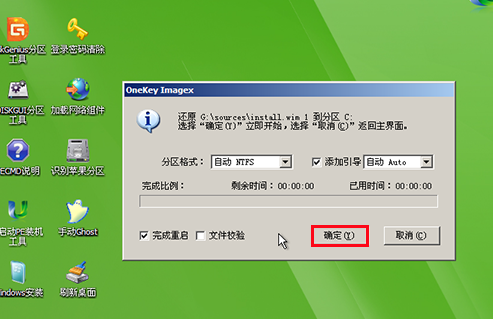
win10系统软件图解4
等待磁盘格式化完成,再点击“确定”按钮,开始执行任务
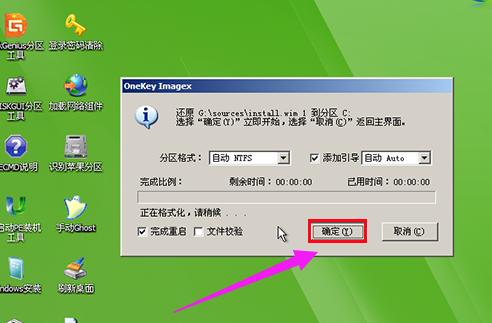
U盘系统软件图解5
然后耐心等待win10镜像文件安装程序释放完成,并自动重启电脑
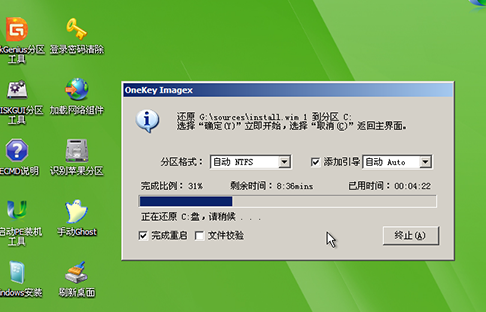
电脑系统软件图解6
电脑自动重启后,用户手动进行相关账户设置,
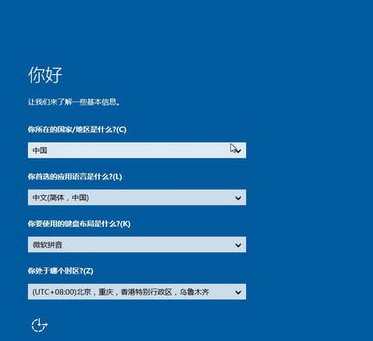
装系统系统软件图解7
系统会自动完成后续程序安装,直到进入win10系统桌面
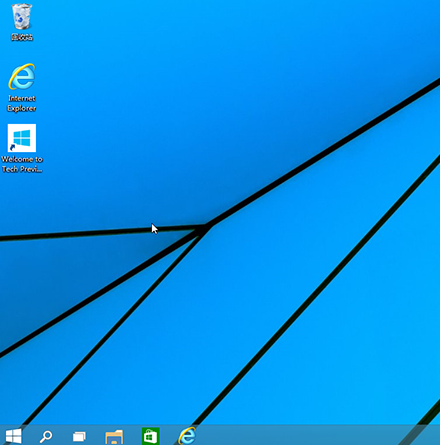
装系统系统软件图解8
关于U盘给电脑装win10系统的操作,小编就跟大家讲到这里了。









