Windows10专业版下的截图技巧
如果你长时间以来一直是windows10专业版用户,那么你很可能不得不截图了。 最简单(也是最古老的)方法之一是打开F12键旁边的打印屏幕(PrtScn)按钮,打开您喜欢的照片编辑器,并使用Ctrl-V粘贴屏幕截图。 但它不是唯一的方法,甚至不是最有用的,取决于你想要完成的。
高级打印屏幕功能
首先,即使在同时打开多个应用程序的情况下,也可以使用Alt键截取前台应用程序的屏幕截图。 下面的第一张图片显示了打开四个不同应用程序窗口的桌面。
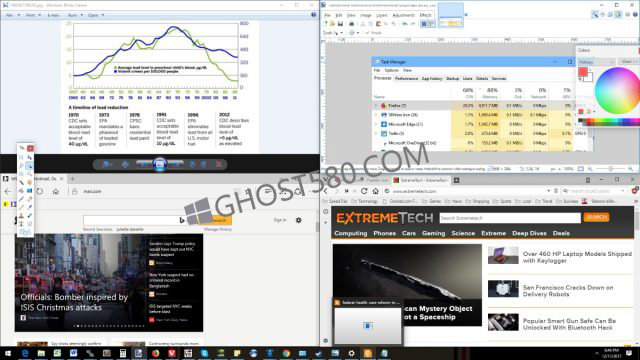
如果使用Alt-PrtScn,我只能捕捉右上角的图像。
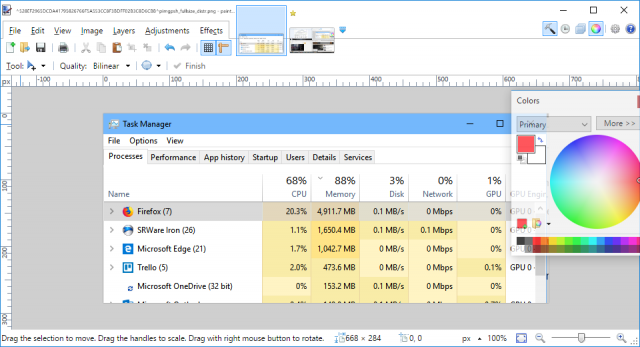
或者,您可以一起使用PrtScn键和Windows键截取活动桌面,并将该图像保存到Pictures Screenshots目录中,如下所示。 如果你选择这种方法,图像将被自动编号为屏幕截图(1).png,屏幕截图(2).png等。建议将图像自动保存为PNG文件可能会导致一个非常大的屏幕截图文件夹,如果你不 将它们转换为其他文件格式(当然,取决于你的屏幕截图)。 此外,请记住,即使删除其中的一些,Microsoft也不会停止更高的屏幕截图编号。 如果屏幕截图(13).png是您的最高号码,并且您删除该文件,则创建的下一个屏幕截图将为屏幕截图(14).png,而不是屏幕截图(13).png。
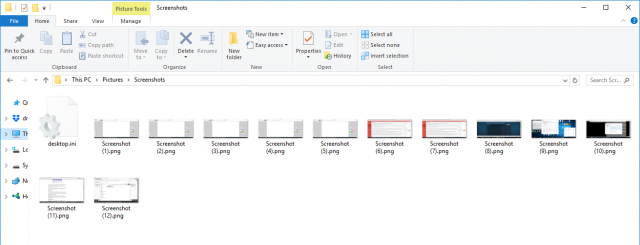
如果在平板电脑或笔记本电脑上没有专用的PrtScn键,则通常可以使用功能键(Fn)以相同的方式激活这些功能。 在这种情况下,PrtScn密钥标签将被写入同一密钥的另一个功能下。 因此,而不是击中PrtScn,你打Fn + PrtScn截图,Fn + Alt + PrtScn截取一个特定窗口的截图等。
那些具有Microsoft Surface Touch Covers或Type Covers的人有两种可供选择的方法。 Fn +空格键将采用一个通用的屏幕截图,而Fn + Alt +空格键会截取一个特定的窗口。 Windows徽标+音量减小按钮将在平板电脑模式下进行表面屏幕截图。
使用截取工具
最后,您可以使用“截取工具”截取任何可用图像的任何可见部分的截图。 要启动它,只需在点击Windows键后输入“Snipping”。
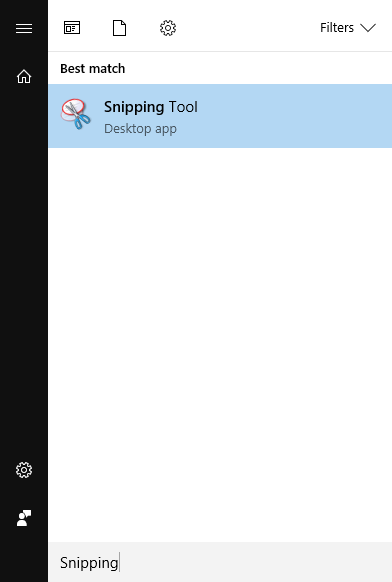
您可以设置最多五秒的延迟,并选择您想要定位的任何窗口(或窗口组)的任何部分。 一旦你这样做,一个新的窗口将选择不同的选项和你的剪辑位于中心。
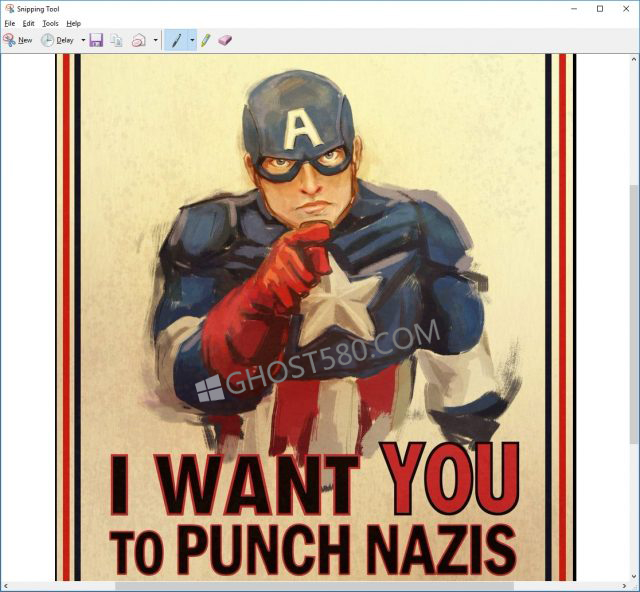
一旦剪断,您可以对图像的某些部分应用突出显示,用笔标记,或者调整各种程序选项。 剪切窗口大小也可以根据您的需要调整为自由形式,正方形,矩形或全屏幕。









