Win10设置Windows Defender自动扫描U盘的步骤!
曾经有小伙伴问小编们是怎么在Windows身上找到问题,并能很快的研究出解决方案,制作成微信内容推送给大家的?这个问题其实很好回答,只是之前没有合适的配图,现在看下面你们就会了解每天小编找选题时的精神状态了!

除了同事之间相互启发、对着屏幕鸡蛋里挑骨头外,就是跳跃性思维,诸如其他软件的能做的事情为什么Windows自己不能做呢?就像一会要和大家聊的,当U盘插入到安装了XX管家的电脑中,XX管家会扫描U盘是否安全,为咩Windows Defender不能这么智能呢?
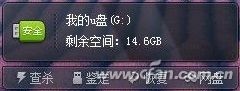
其实Windows Defender是能的,只是默认给关了(估计是微软被消费者在国外告怕了,能不给自己添事儿就不给自己添事儿),小编分两个部分给大家介绍哦!
先说Windows 10专业版的吧,专业版的好处那真是多多,附件齐全,有的没有的功能一股脑都给你加上。不是小编喜欢扮演注册表狂魔的角色,而是家庭版没有组策略这么好用的功能,为了兼顾所有用户,所以只能常开注册表教程了。
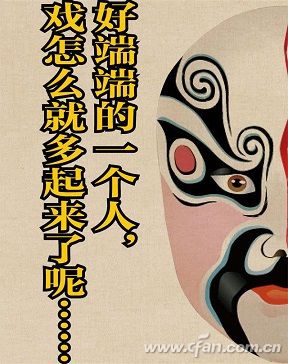
Win+R组合键后输入gpedit.msc,进入组策略。依次进入“计算机配置-管理模板-Windows组件-Windows Defender防病毒程序-扫描”选项。
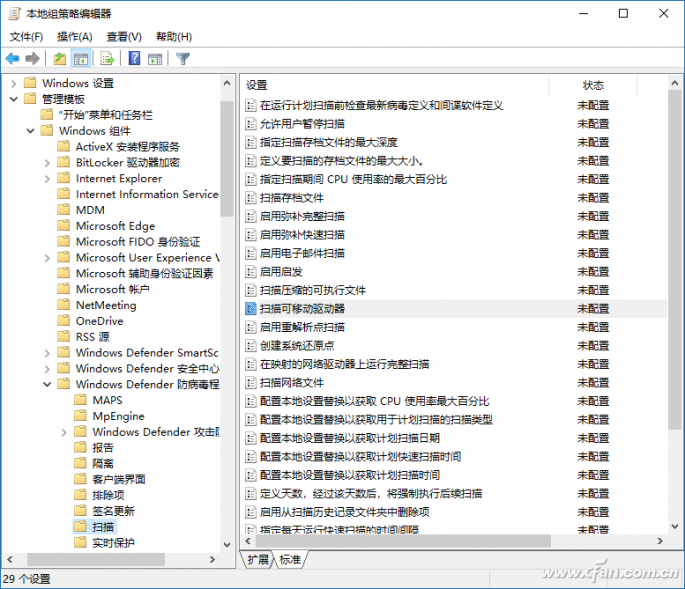
在右侧找到“扫描可移动驱动器”,双击后将它默认“未配置”修改成“已启用”,应用后确定即可。
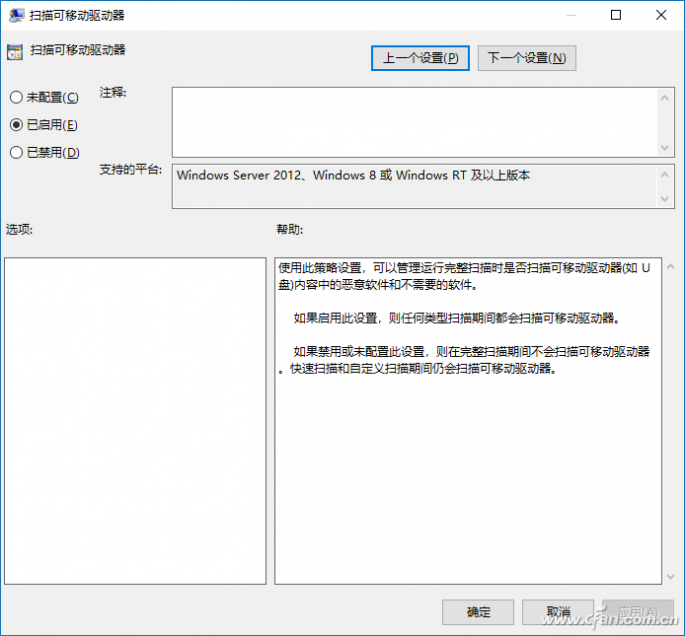
木有组策略的家庭版就只能靠注册表搞定了,怎么进入注册表编辑器就不用多言了吧(Win+R后输入regedit),定位到Hkey_LOCAL_MACHINESOFTWAREPoliciesMicrosoftWindows Defender
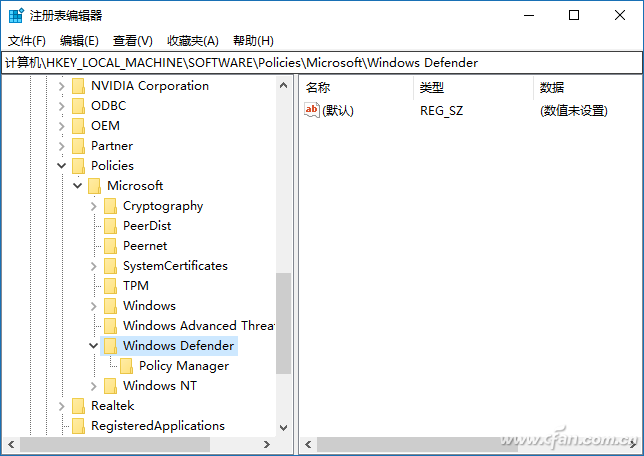
现在左侧新建个名为“Scan”的“项”,之后再在右侧新建个名为“DisableRemovableDriveScanning”的DWORD(32位)值,将其数值数据设置为“0”,都弄好了重启电脑就OK了。
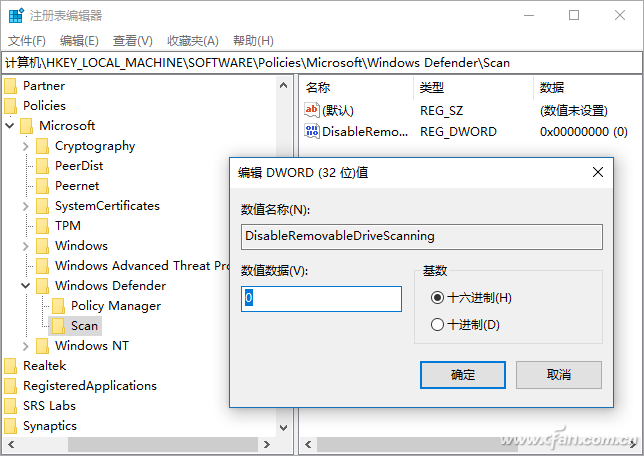
想要停用这个功能,在组策略将选项改成默认“未配置”或删除注册表新建项就行了。









