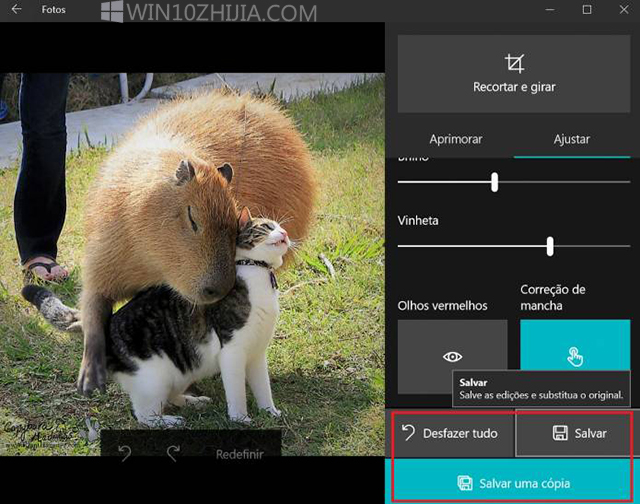如何使用自带的Windows 10应用程序编辑图像
在过去,如果您要在计算机上放置一张照片,并想要更改其中的任何内容,则需要下载图像编辑器。 这些程序可能会非常沉重,像Photoshop一样,其中很多都是付费的。 那就是:最好把这张照片拍好,因为如果你犯了什么错误,以后就没有办法改变它了。
幸运的是,现在要容易得多。 有一些在线图像编辑器,您可以使用,无需下载任何东西。 即使您没有任何网络连接,您仍然可以使用本机Win10应用程序编辑图像。

是的,你可能不知道,但“照片”应用程序 - 这是Windows 10用来显示图像的默认程序 - 也有一些简单的图像编辑功能。 他们不允许你创作出伟大的平面设计杰作,但它们足以纠正一些常见的照片问题。
接下来,我们教你如何在Windows 10中编辑照片而不下载任何内容。 检查出来:
1、打开要编辑的照片;
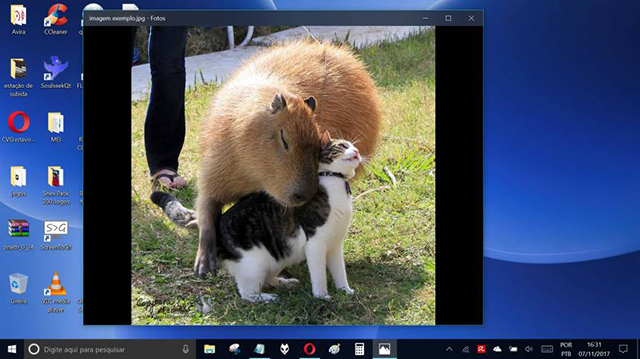
2、将鼠标移动到窗口的右上角,然后单击“编辑”;
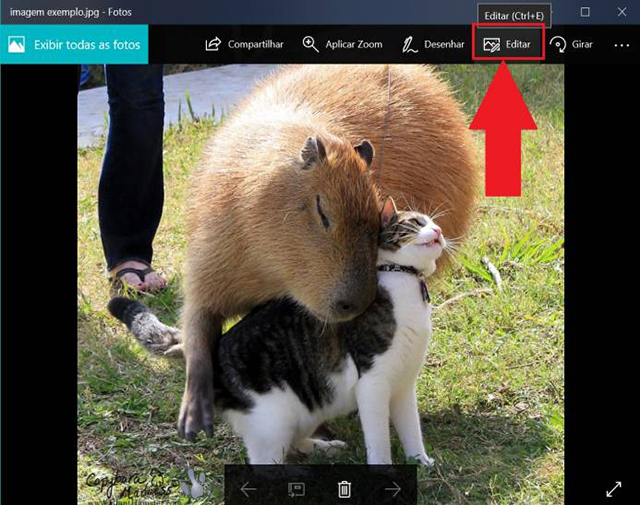
3、您将在照片的右侧看到一个菜单,有几个选项。 我们来谈谈他们中的每一个;
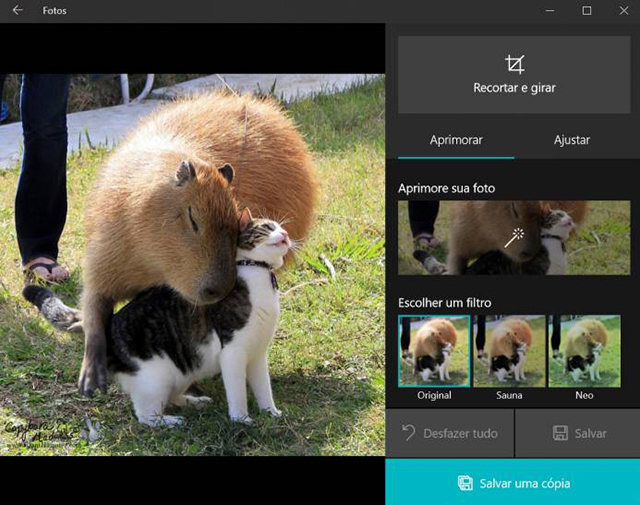
4、第一个是“裁剪和旋转”,它允许您旋转照片或裁剪一张照片。 例如,此功能可用于对齐风景照片的水平线;
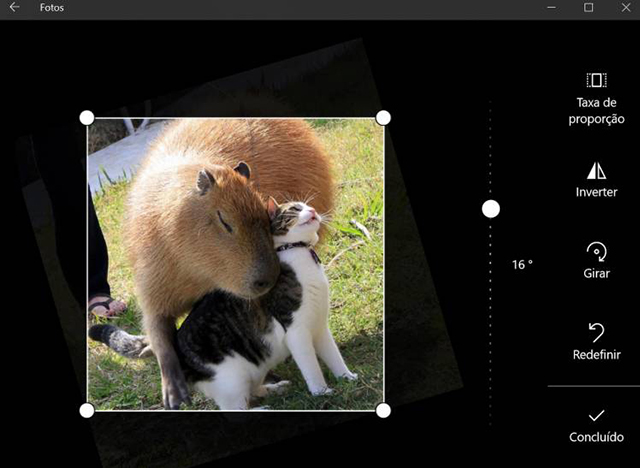
5、点击“增强你的照片”,你会看到一个从0到100的滑动条、0代表原始照片,100代表自动调整的最大值;
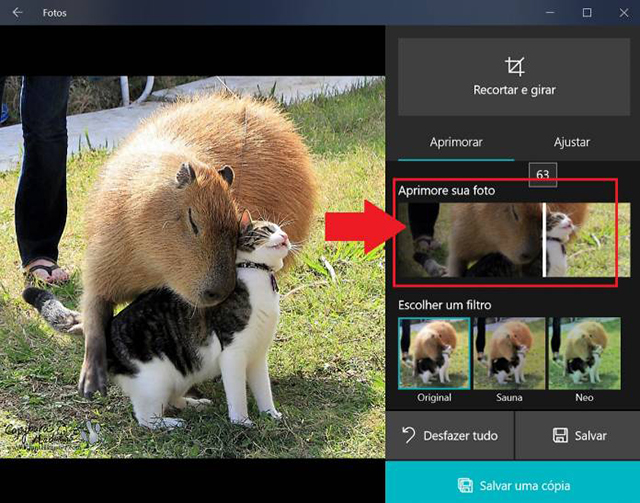
6、在“选择过滤器”下,您可以从一系列预定义的过滤器中进行选择,
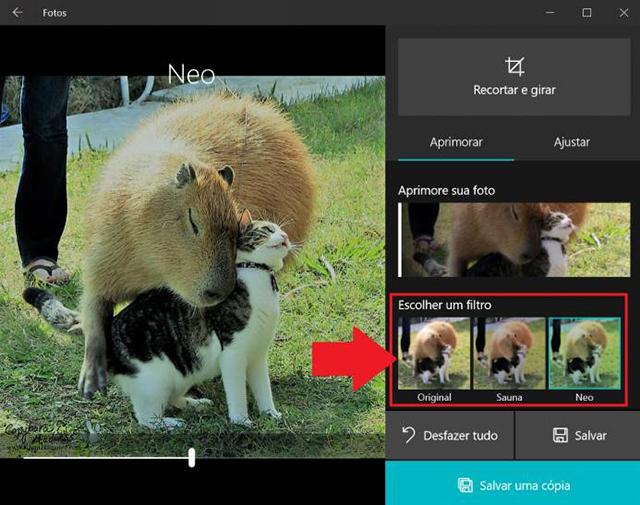
7、您也可以点击上面的“调整”选项。 这样做会导致菜单出现在其下面,其中包括颜色,亮度,红眼和点校正等。
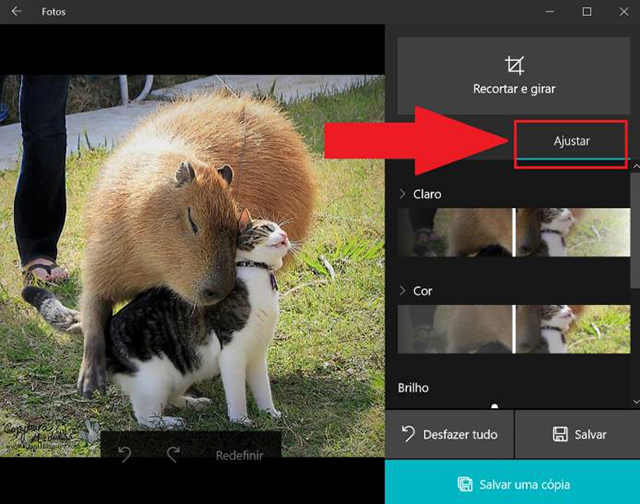
8、完成编辑后,可以撤消所有“保存”(用编辑的照片替换原始照片)或“保存副本”(也可以保留原始照片)。 一般来说,保留原始照片总是更好,但编辑版本更好。 毕竟,如果你想稍后再编辑一遍,最好从原文开始。