Win10系统登录时清除Live Tile通知的技巧
Win10中的Live Tiles可以通过显示应用程序在磁贴上的实时数据,将旧的无聊显示提升到一个新的水平。他们给你一个数据一瞥,有时足够的信息,你不需要打开应用程序。例如,天气应用程序Live Tile可以显示瓦片上的温度,而不用实际打开天气应用程序。同样,邮件应用程序可以显示未读电子邮件的数量,而无需实际打开邮件应用程序。
重置实时磁贴高速缓存
Live Tiles一直很有帮助,但是它们有时可能会显示较旧的数据或根本不显示数据。因此,您可能需要重置Live Tiles缓存,并让它们每次都加载新的数据。这可以通过调整注册表设置一点。因此,使Windows在每次登录时清除Live Tile缓存,以便每次启动Windows时,Live Tiles都会从Internet加载新的数据。
在每次关机时清除活动磁贴通知
这可以通过调整注册表设置来完成。当你这样做时,Win10将删除Live Tile缓存,并在启动计算机后从Internet载入新数据。
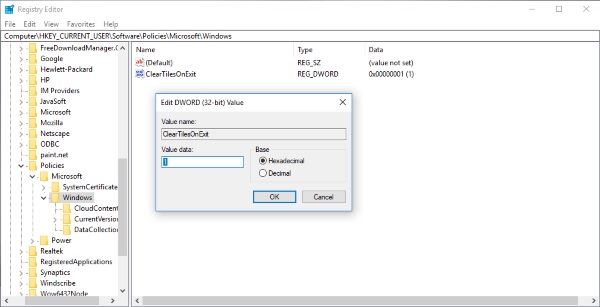
步骤1:确保您以管理员身份登录,并且有权访问注册表。
步骤2:按'Win + R',输入“regedit”并回车。
第3步:现在在注册表编辑器中,导航到以下路径:
Hkey_CURRENT_USERSOFTWAREPoliciesMicrosoftWindows
如果要进行系统范围的更改,而不是当前用户,则可以导航到:
Hkey_LOCAL_MACHINESOFTWAREPoliciesMicrosoftWindowsExplorer
步骤4:右键单击“Windows”文件夹,选择“新建”,然后选择“DWORD(32位)值”创建一个新的注册表值。
第5步:将该值重命名为“ClearTilesOnExit”。 双击它并将其值设置为“1”。
第6步:关闭注册表编辑器,然后重新启动计算机以使更改生效。
因此,这些是在每次启动Windows时清除Live Tile通知所需的步骤。 您可以通过还原注册表备份来恢复更改。 或者你可以简单地删除我们在上面的步骤中创建的值。
还有另一个解决方法使用组策略编辑器。
按照以下步骤通过gpedit更改设置。
步骤1:按'Win + R'键入gpedit.msc。 按Enter键并导航到用户配置>管理模板>开始菜单和任务栏
步骤2:现在在右侧窗格中,双击登录时清除磁贴通知,然后在打开的设置框中,单击已启用>应用。 您现在只能看到最新的通知。
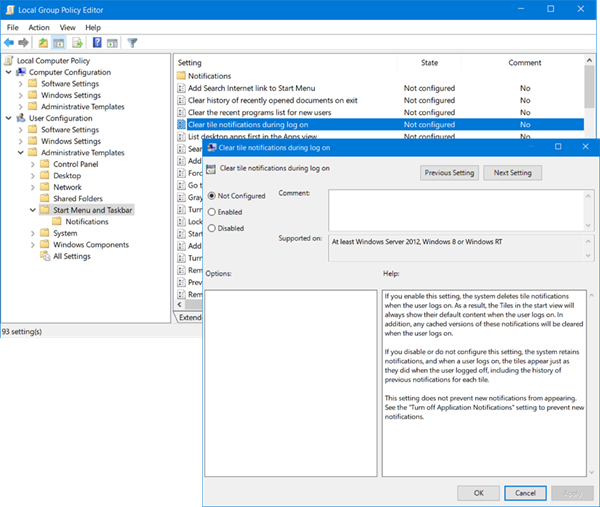
更改此设置不会阻止新的通知出现。 但瓷砖将以默认内容开始,并不会显示通知。 一旦你连接到互联网,瓷砖将开始显示通知。
即使在注册表或组策略发生变化之后,系统也不会发生任何可观的变化。 请记住,进行这些更改不会阻止加载数据并显示数据。 它只会使应用程序清除之前加载的数据,并以默认内容开始。
如果你想完全停止一个活动瓷砖,那么你必须手动这样做。 右键单击要停止的活动拼贴,进入“更多”,然后选择“关闭实时拼贴”。 该特定的活动拼贴将被完全禁用,并且不会在拼贴上显示任何数据。









