Win10优化大师下载及操作技巧
有些人升级win10后发现,win10并没想象中顺畅,反而很占资源。其实,只需做一些小调整就能大幅提高win10效率。这时候使用win10优化大师便可以解决这个问题,下面,小编就跟大家介绍一下win10优化大师的使用方法。
在使用win10的时候是否感觉操作还是有些不尽人意的地方,有没有优化的方法,其实你只需要下载win10优化大师就可以了,win10优化大师作为功能强大的系统辅助软件,一直深得广大用户的喜爱.接下来我们一起了解一下win10优化大师吧
win10优化大师图文教程
首先,下载好win10优化大师点击安装
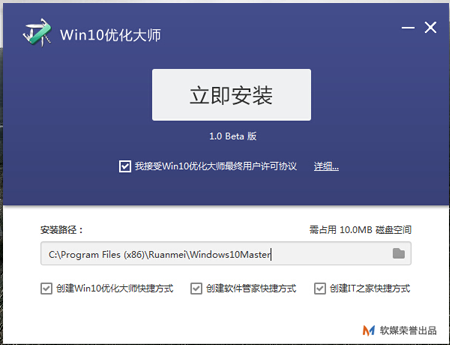
优化系统软件图解1
安装成功进入软件界面,接下来我们共同认识认识win10优化大师,点击【设置向导】
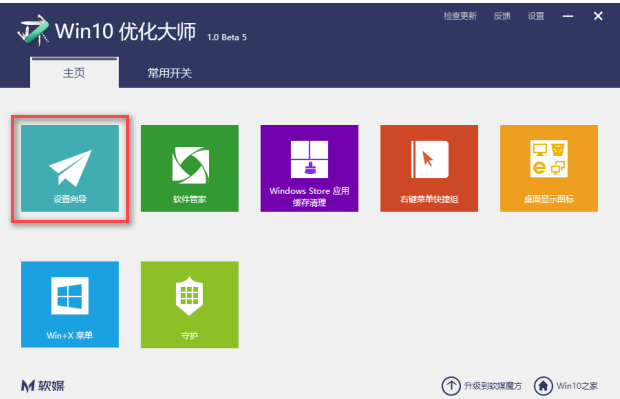
优化系统软件图解2
弹出一个设置窗口,设置好以后,点击【下一步】
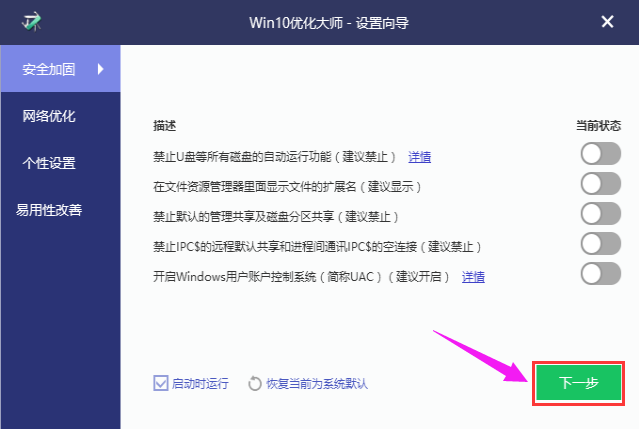
Win10优化大师使用图解图解3
根据自己的操作习惯和使用需求,设置好后点击【下一步】
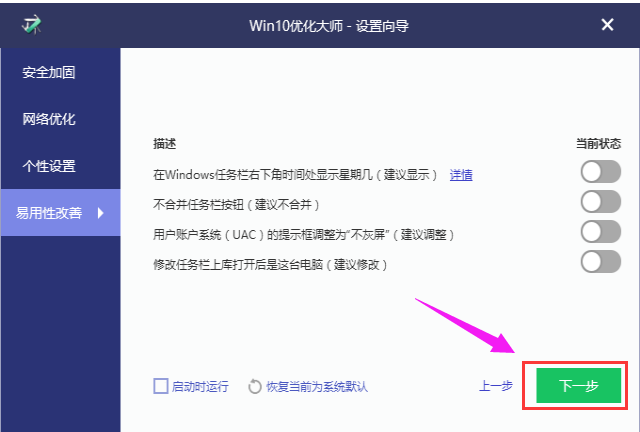
Win10优化大师使用图解图解4
完成设置前需要再点击【完成】确认
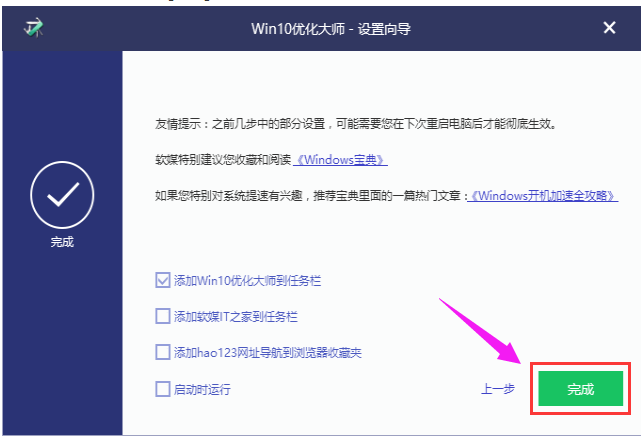
优化大师系统软件图解5
接着了解应用缓存清除
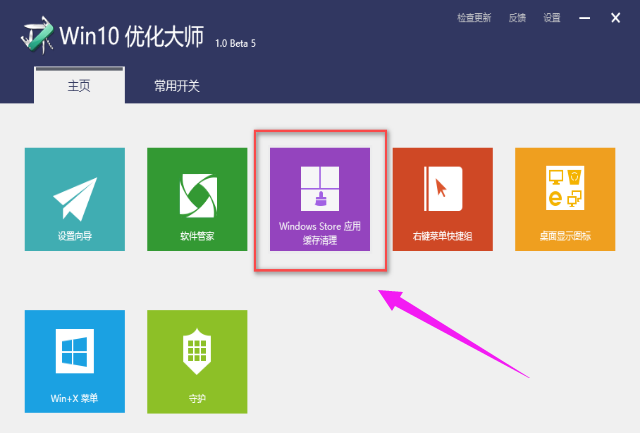
优化大师系统软件图解6
点开此模块,软件将系统上的软件罗列出来供用户选择,点击“扫描”
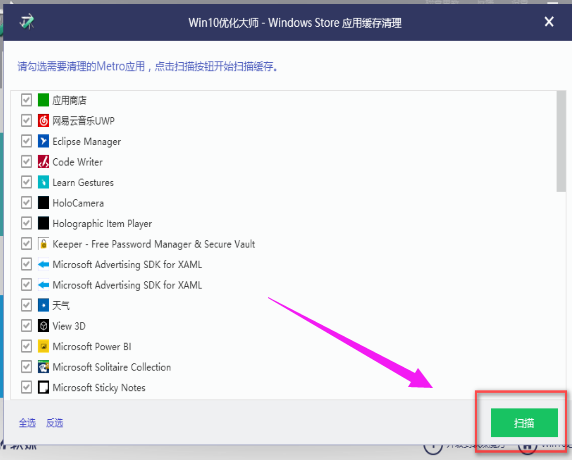
Win10优化大师使用图解图解7
勾选的软件扫描垃圾文件,点击清理
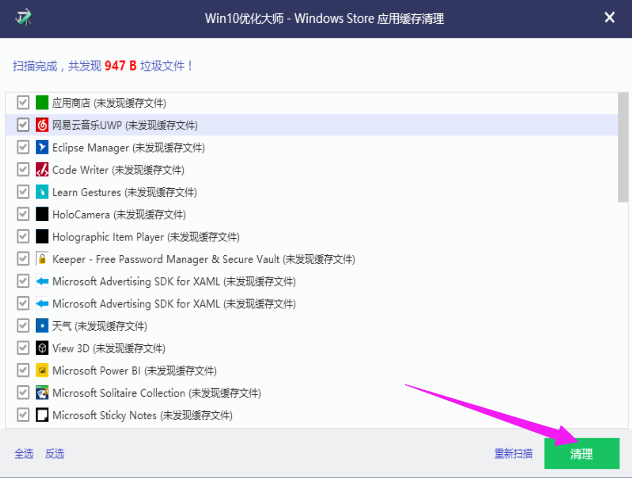
优化系统软件图解8
打开右键菜单快捷键此功能
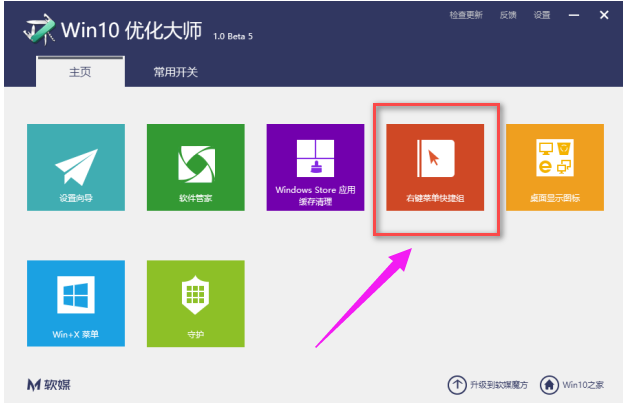
win10系统软件图解9
点击添加菜单项,将所需要的快捷启动的程序添加到右键菜单中,启动就无需翻各种文件夹了
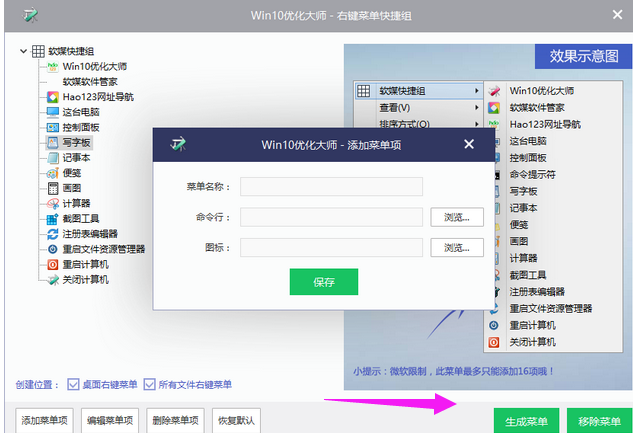
优化系统软件图解10
桌面显示图标,顾名思义是管理桌面的图标是否显示出来
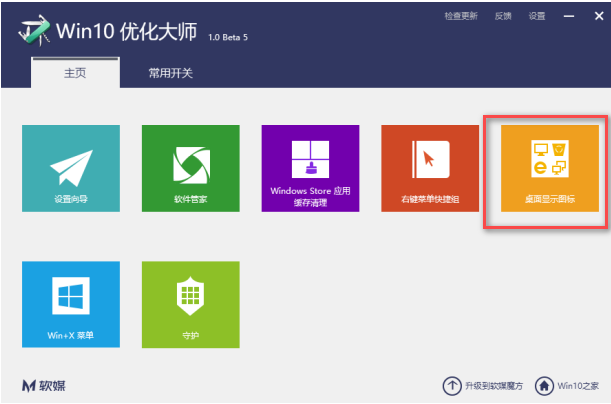
win10系统软件图解11
如果不想在桌面看到这些图标,不勾选即可
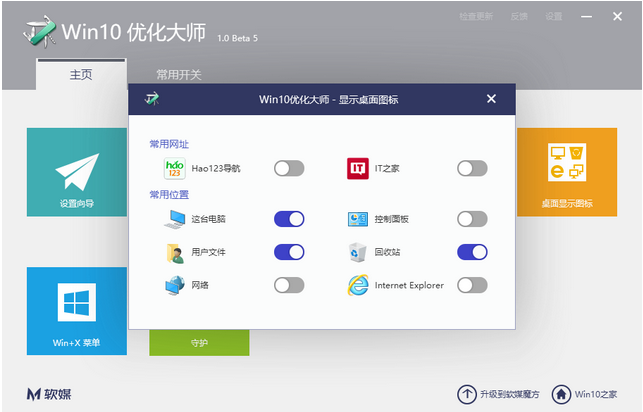
Win10优化大师使用图解图解12
以上就是win10优化大师的一些解说了,有需要的用户可以在网上搜索下载win10优化大师。









