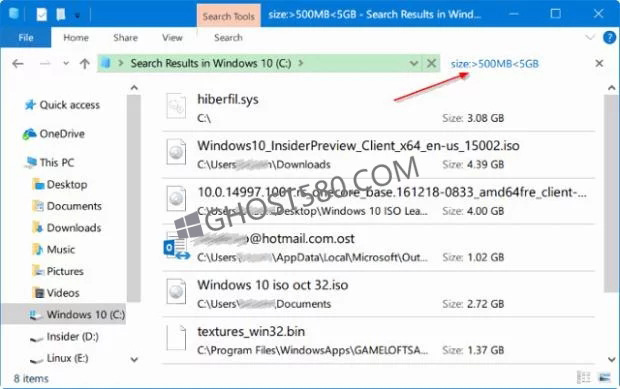Win10专业版下查找大文件的技巧
您的计算机的硬盘驱动器或windows10上的固态驱动器很快?想要找出占用驱动器最多空间的所有文件?想要在没有第三方软件的帮助下快速找到计算机上的所有大文件?
在本教程中,我们将使用Windows 10中的文件资源管理器快速查找大文件。互联网上有一些免费的实用程序可以查找“吃”电脑最多空间的文件。虽然任何人都可以使用该软件分析磁盘空间,但为什么要使用第三方软件时,您可以使用文件管理器的搜索功能在windows10快快速找到大文件
windows10中的文件资源管理器的搜索功能比以往任何时候都好。它有许多高级过滤器可以快速找到所需的文件。最好的事情是你不需要记住或搜索使用的过滤器当前的文件资源管理器将显示所有先进的过滤搜索选项卡中的网页。
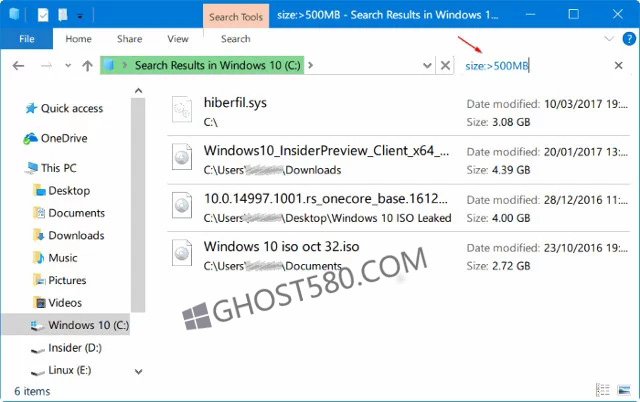
实际上,您可以使用内置的搜索找到任何大小的文件。 例如,您可以找到大于1GB或2GB的所有文件。 以下是如何使用windows10中的文件资源管理器搜索来查找大文件。步骤1:打开文件资源管理器。 导航到要搜索大文件的驱动器或文件夹。
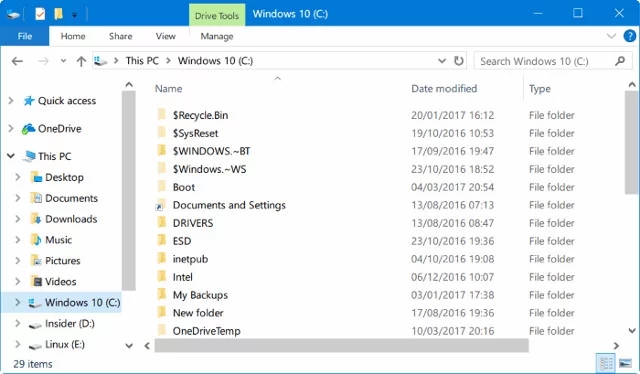
步骤2:单击搜索字段以查看“搜索”选项卡。
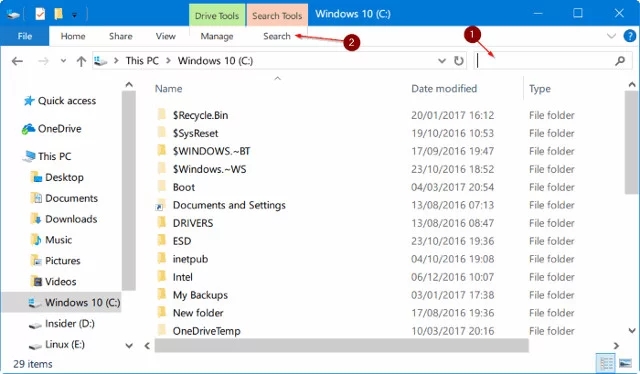
步骤3:单击搜索选项卡以查看所有设置和相关选项。 步骤4:在这里,点击尺寸,然后选择一个过滤器。 它提供七个过滤器:空(0 KB),微小(0-10 B),小(10-100 KB),中(1-16 MB),巨大(16- 128 MB),Gigantic(> 128 MB)。
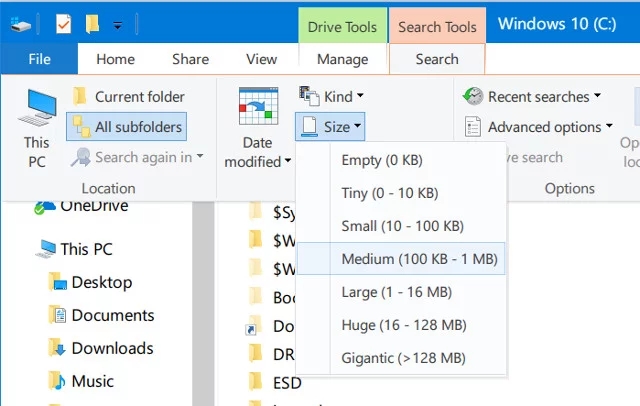
如果选择Gigantic Filter(> 128 MB),文件资源管理器会自动搜索大于128MB的所有文件。 现在,如果要搜索大于500 MB的所有文件。 只需输入大小:> 500MB即可查看大于500MB的所有文件。 同样,使用大小:> 1GB查找大于1GB的所有文件。
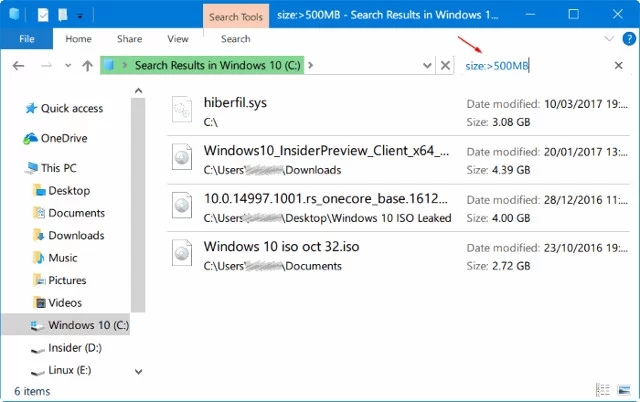
最后,要查找大于1GB但小于5GB的所有文件(您可以设置任何大小),请在搜索字段中输入大小:> 500MB <5GB。