Win10系统手动添加应用程序快捷方式到开始菜单的技巧
您是否安装了一个应用程序,并没有显示在所有应用程序列表中? 如果是这样,在本指南中,我们将向您展示在Win10上手动添加“开始”菜单的快捷方式的步骤。
在Win10上,作为安装过程的一部分,应用程序通常会在“开始”菜单中添加快捷方式或文件夹,以便更轻松地打开它们。 但是,某些应用程序无法注册自己出现在“所有应用程序”列表中,例如便携式和非常旧的应用程序。
如果您的应用程序在此列表中没有快捷方式,则可以创建快捷方式以使用“开始”菜单快速查找并打开应用程序。
在本Win10指南中,我们将引导您轻松地将手动添加到所有应用程序列表的应用程序条目。
如何添加应用程序到开始菜单的所有应用程序列表
1、使用Windows键+ R键盘快捷方式打开运行命令。
2、键入以下路径,然后单击确定:
%AppData%MicrosoftWindowsStart MenuPrograms
3、使用Windows键+向右箭头键盘快捷方式将窗口向右移动。
4、浏览到应用程序的位置、exe文件所在的位置。
5、使用Windows键+向左箭头键盘快捷键将窗口与左侧的应用程序文件对齐。
6、右键单击,按住,拖放将、exe文件启动应用程序到右侧的程序文件夹。
7、从上下文菜单中选择创建快捷方式。

8、右键单击快捷方式,选择重命名,并将快捷方式确切地命名为要在“所有应用程序”列表中显示的快捷方式。
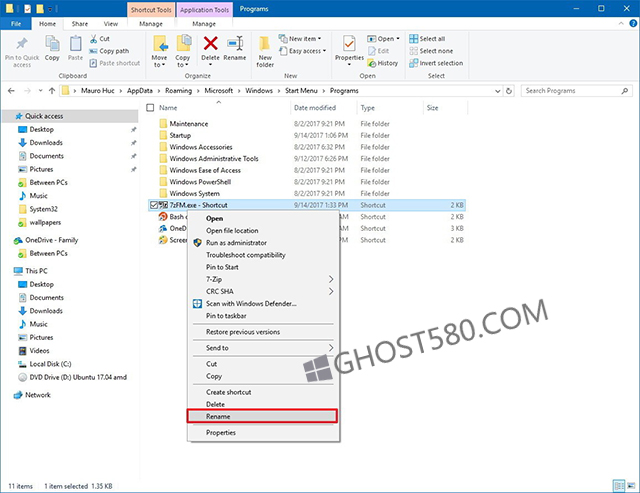
10、对要添加到列表的所有应用重复步骤。
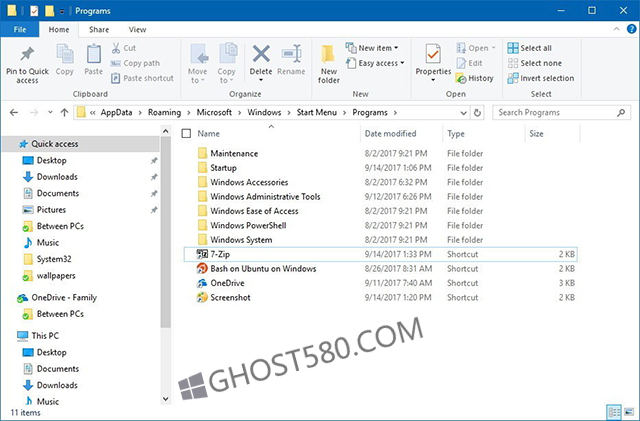
11、重新启动计算机以在“开始”菜单中应用更改。
完成步骤后,只需打开“开始”菜单,列表将显示新的应用快捷方式。
您还可以使用这些说明为创建具有一系列链接的文件夹的应用程序(例如,Apple的iTunes和7-Zip)创建快捷方式。 这样,您可以点击组顶部的字母来使用索引快速跳转到应用程序,而无需向下钻取文件夹以将其打开。









