禁用Win10 Edge浏览器首次运行欢迎页面的技巧
每当Microsoft Edge浏览器获得更新时,它将在更新后首次运行时显示欢迎页面。 如果要防止Edge显示,可以使用组策略编辑器或Windows注册表禁用它。在Edge浏览器中禁用首次运行欢迎页面
使用本地组策略编辑器
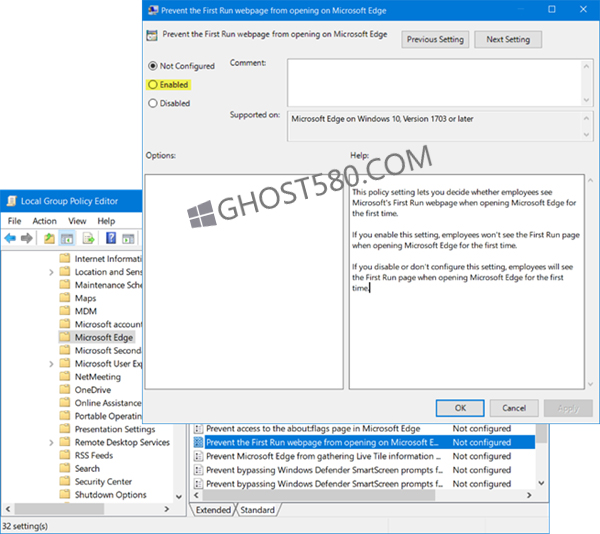
Win10 Pro或Win10 Enterprise最简单的解决方案是修改本地组策略编辑器中的策略。 仔细阅读以下简单步骤:
1、打开“运行”命令。 你可以通过按Win + R来做到这一点。
2、在运行空间中,键入'gpedit.msc'。 点击“确定”。 这将打开本地组策略编辑器。
3、转到计算机配置>管理模板> Windows组件> Microsoft Edge。
4、双击“防止首次运行从Microsoft Edge打开”选项,并单击“启用”选项。
此策略设置可让您决定员工在首次打开Microsoft Edge时是否看到Microsoft的“首次运行”网页。 如果您启用此设置,则首次打开Microsoft Edge时,员工将无法看到“首次运行”页面。 如果禁用或不配置此设置,员工将在首次打开Microsoft Edge时看到“首次运行”页面。
5、点击“应用”,然后点击“好”。
如果要撤消更改,请重复上述步骤4,然后单击“未配置”选项。
使用注册表编辑器
如果您的Windows 10版本不包括组策略编辑器,您可以使用注册表方法来完成该工作。 由于很多可能会出错,如果你不这样做,小心点。 按照每一步,就像它一样,等待你坚持任何级别。 此外,创建一切重要的备份,以防万一。 既然采取预防措施不用担心,这种方法也不是火箭科学。 只要按照这些步骤说一句话:
1、打开“运行”命令并键入'regedit'。 点击“确定”。 这将打开注册表编辑器。
2、搜索Hkey_LOCAL_MACHINE SOFTWARE Policies
3、右键单击名为“Microsoft”的文件夹。 转到“新建”,然后选择“密钥”。
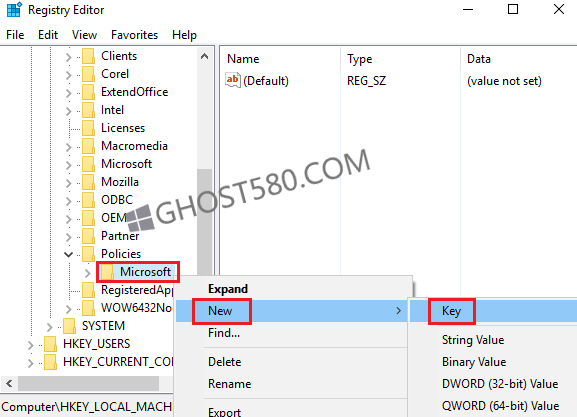
4、将其命名为“MicrosoftEdge”。 对,点击这个新的文件夹。
5、再次转到“新建”,然后单击“密钥”。 将新密钥命名为“主”。
6、现在右键单击“主”,再次转到“新建”。
7、现在单击“DWORD(32位值)”选项。 将其命名为“PreventFirstRunPage”。
8、双击DWORD。 将值从“0”更改为“1”。 点击“确定”。
如果您希望反转更改,请右键单击MicrosoftEdge文件夹键并将其删除。享受新功能更新,而不必再次面对“边缘优先”页面。









