如何通过添加Win10的“详细信息”选项卡获取更多信息

在Win10的任务管理器中,“详细信息”选项卡提供了有关系统上正在运行的进程的稳固基础信息。 该选项卡显示七列中的信息,如图A所示。每列提供有关正在运行的进程的信息。
图A

“详细信息”选项卡显示七列信息。
表A描述了这些列。
表A

虽然这组默认的列通常会为您提供足够的信息,但有可能需要有关正在运行的进程的详细信息。 例如,假设您需要找出硬盘驱动器上存储进程的可执行文件的位置,或者使用哪些命令行参数来启动该进程?
幸运的是,您可以通过在其默认视图中启用其他列来将该信息和更多内容添加到“详细信息”选项卡。 我们来看看吧。
访问详细信息选项卡
要访问“详细信息”选项卡,您需要启动“任务管理器”。 为此,请导航到Windows 10桌面,然后右键单击任务栏。 然后,从上下文菜单中选择任务管理器,如图B所示。
图B
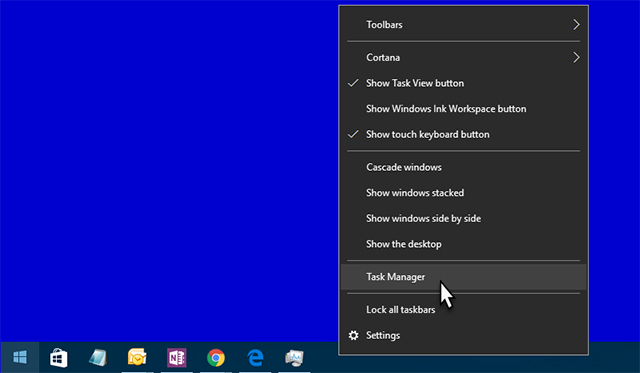
要启动任务管理器,请右键单击任务栏。
当任务管理器出现时,选择“详细信息”选项卡,如图C所示。
图C
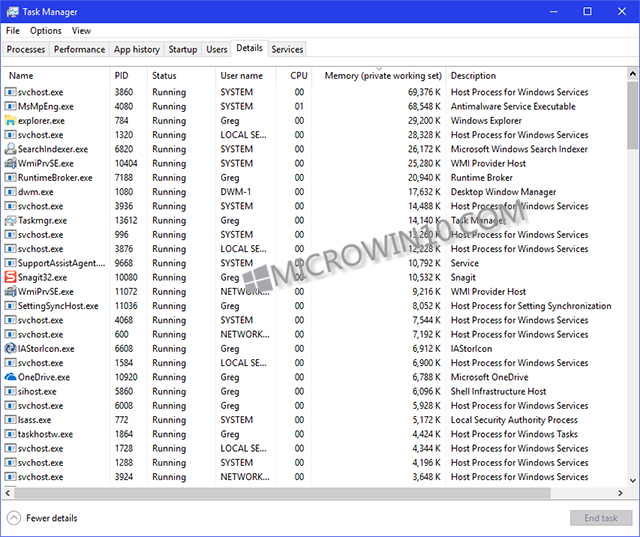
详细信息选项卡提供有关运行进程的信息
选择列
要向“详细信息”选项卡的默认视图添加列,请右键单击列标题,然后从上下文菜单中选择“选择列”。 然后,您将看到“选择列”对话框。 此过程如图D所示。要向“详细信息”选项卡添加列,只需选中所需列旁边的复选框,然后单击“确定”。
图D
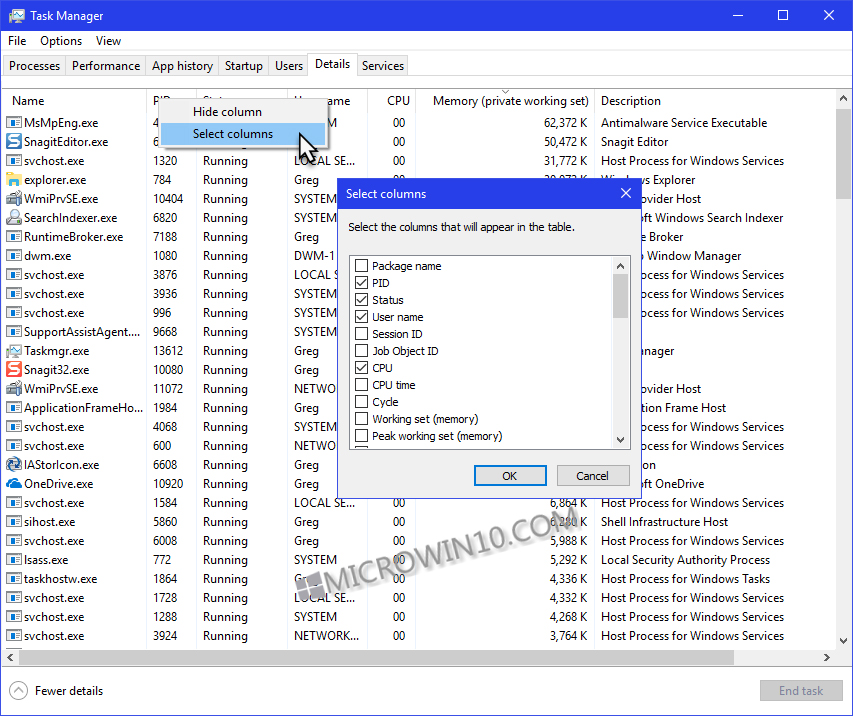
“选择列”对话框包含可以添加到“详细信息”选项卡的列的大量列表。
表B描述了在“选择列”对话框中找到的列。
表B
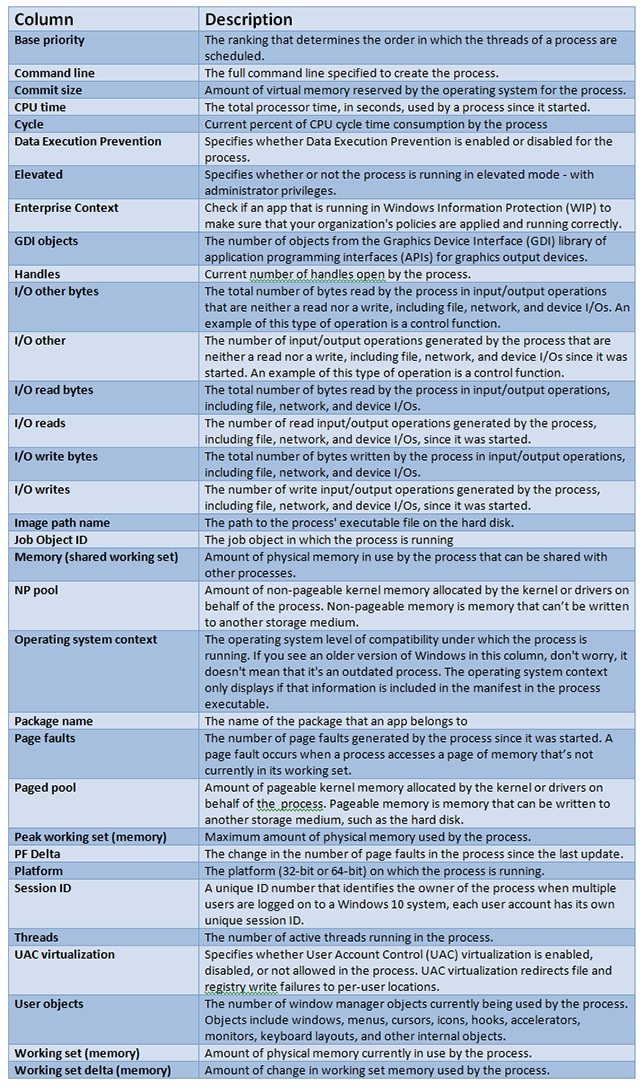
删除列
如果您需要从“详细信息”选项卡中删除列,只需右键单击其标题,然后单击上下文菜单上的“隐藏列”。 这就是它的一切。
使用示例
您可以从33个附加列中进行选择,这些列可用于挖掘系统上运行的进程的更多详细信息。 以下是让您开始的几个例子。
让我们回到本文开头提到的情况:你想知道硬盘驱动器上存储一个进程的可执行文件的位置,或者使用什么命令行参数来启动进程。 要查找该信息,您可以将“图像路径名称”和“命令行”列添加到“详细信息”选项卡,如图E所示。
图E

“映像路径名称”列显示硬盘驱动器上存储进程的可执行文件的位置。
如果要确定应用程序是32位还是64位,可以将“平台”列添加到“详细信息”选项卡,如图F所示。
图F

“平台”列显示应用程序是32位还是64位。
或者让我们说你想知道使用管理员权限运行哪些进程。 将“高架”列添加到“详细信息”选项卡将为您提供该信息,如图G所示。
图G
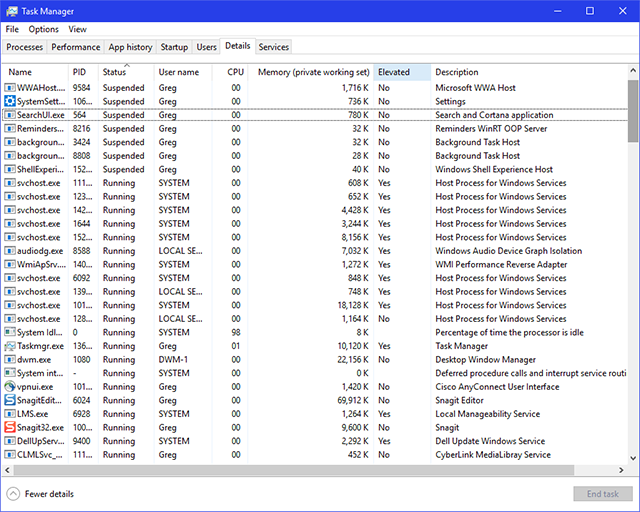
Elevated列显示应用程序是否以管理员权限运行。
如果您对应用程序的操作系统兼容性级别感到好奇,则可以将“操作系统上下文”列添加到“详细信息”选项卡,如图H所示。
图H
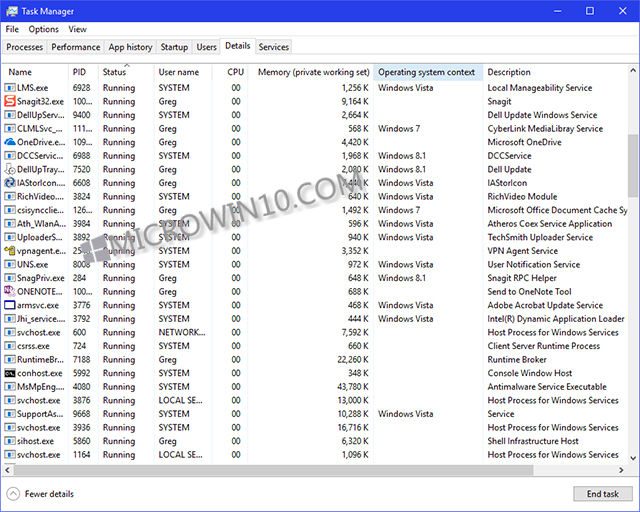
“操作系统上下文”列显示应用程序的操作系统兼容级别。









