自定义Windows 10操作中心中按钮的技巧
Windows 10中的Action Center具有快速的快捷方式,可以打开“设置”应用程序,快速备注,激活平板电脑模式,自定义位置设置等等。 注意允许用户快速打开Onenote应用程序。 但是,如果您不喜欢使用Onenote,那么您可以修改它以打开其他注释应用程序。 Windows 10没有内置选项来调整“笔记”按钮,但您可以在Windows注册表中进行一些小的更改以进行自定义。
自定义Windows 10操作中心中的“备注”按钮
要打开Windows注册表,请按Win + R,键入regedit,然后按Enter键。 此外,您可以在开始菜单中搜索“regedit”。
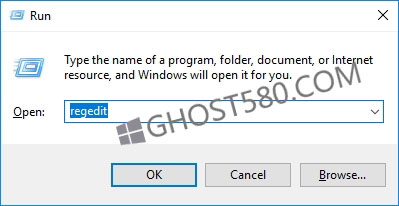
打开注册表编辑器后,导航到下面显示的位置。 为了简化操作,您可以复制下面的链接,将其粘贴到窗口顶部的地址栏中,然后按Enter。 这将自动带您到达目的地,而不用花费大量的时间。

在右侧的板上,找到并双击值“Uri”。
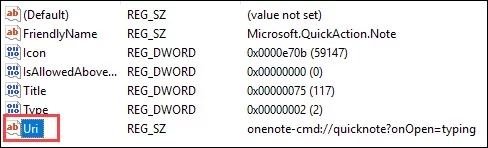
您可以看到,Uri配置为打开Onenote。 为了安全起见,复制默认URI,将其粘贴到文本文件中并保存。 如果需要,您可以更改默认值。 要自定义此按钮,您可以输入Web服务的URL或应用程序的URI。
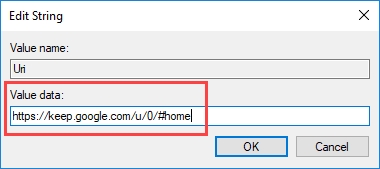
注意:这些应用程序必须是现代的UWP应用程序,即您无法通过在“数据数据”部分中输入文件路径来打开具有通常“.exe”扩展名的应用程序。 此外,您需要首先从Windows 10商店安装这些应用程序,并且不同的应用程序的URL将是不同的。 一般来说,您可以在开发人员网站上找到应用程序特定的URI。
如果要恢复Note的默认功能,请打开URI值并输入先前保存的URI,然后单击确定。 祝你成功!









