Win10系统下存储空间的设置管理技巧
windows10提供了大量的功能来保护您的系统和数据。 例如,您有文件历史记录,系统映像恢复,系统还原和备份和还原(Windows 7),仅举几个例子。 然而,另一个称为存储空间的工具可以帮助保护您的宝贵数据。
存储空间本质上是一种软件配置的RAID(独立磁盘的冗余阵列)技术,它们直接嵌入到操作系统中。 所有你需要的是一些额外的硬盘。 最重要的是,存储空间非常易于使用,并且真正做了一个简单的工作,简化了在桌面系统上实施RAID的复杂且常常令人畏惧的工作。 我们来仔细看看所涉及的步骤。
Win10存储空间的四种类型:
–简单(无弹性)写入您的数据的一个副本,并不保护您免受驱动器故障。 一个简单的存储空间至少需要两个驱动器。
–双向镜像写入您的两个数据副本,有助于保护您免受单个驱动器的故障。 双向镜像存储空间至少需要两个驱动器。
–三维镜像写入三份数据,有助于保护您免受两个同时的驱动器故障。 三向镜像存储空间至少需要五个驱动器。
–奇偶校验使用奇偶校验信息写入数据,有助于保护您免受单个驱动器的故障。 奇偶校验存储空间至少需要三个驱动器。
如何设置Win10存储空间?
要测试存储空间,我重新安装了两个使用USB 3.0连接的外部机箱中的两个硬盘。 一旦我们连接到电脑,我去了文件资源管理器,看到两个驱动器,如图A所示。

图A
连接驱动器时,它们将显示在此PC中。
创建存储池
要访问存储空间,只需按Windows键,键入存储,然后单击管理存储空间,如图B所示。
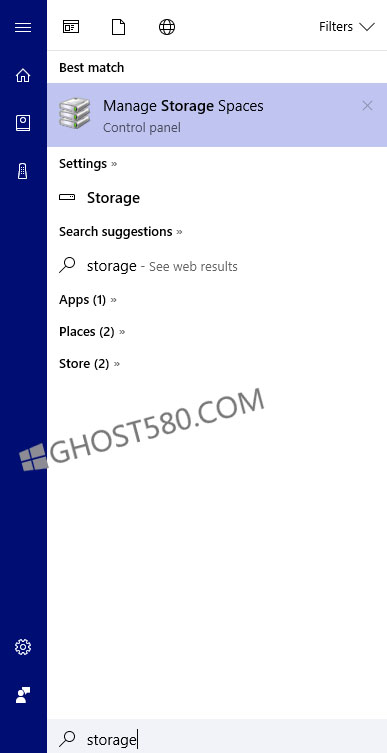
图B
从开始菜单访问存储空间很容易。
一旦存储空间启动,您将看到如图C所示的窗口。要继续,请单击创建新池和存储空间。 然后,您将遇到UAC提示,如图D所示。
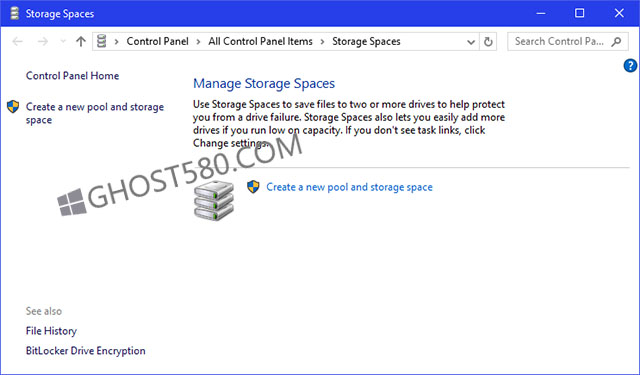
图C
为了开始创建存储空间的过程,您必须通过UAC提示符。
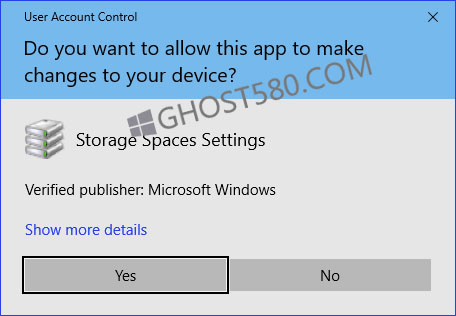
图D
创建存储空间需要您通过UAC提示进行工作。
将出现可用驱动器的列表,并提示您选择要在存储池中使用的驱动器。 如果您连接到系统的驱动器被格式化,您将收到一条警告消息,如图E所示。
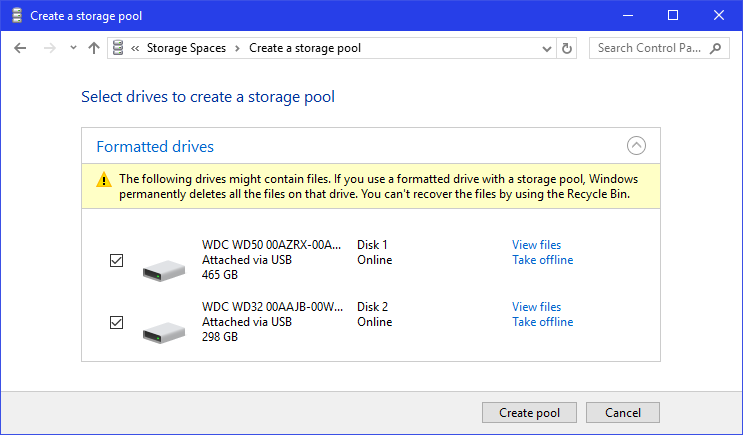
图E
如果您的驱动器已经格式化,那么当您为存储池选择驱动器时,会看到一条警告消息。
在我的例子中,我知道驱动器没有包含任何数据,所以我选中了复选框并点击了创建池按钮。 准备驱动器需要几分钟(图F)。
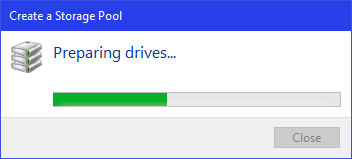
图F
准备驱动器需要几分钟的时间。
一旦驱动器准备就绪,您将看到创建存储空间窗口,如图G所示。现在您可以开始配置设置。 在我的例子中,我命名了存储空间,选择了驱动器号E,并选择了ReFS文件系统。 然后我选择了弹性类型。
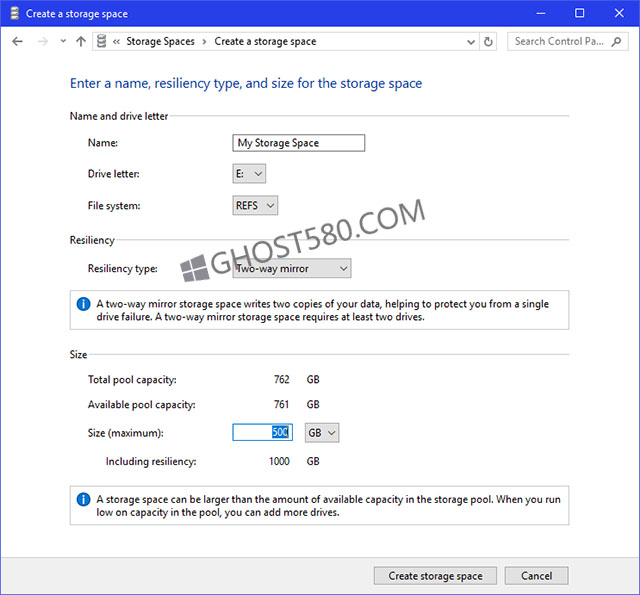
图G
操作完成后,您将看到“存储空间”窗口。
管理存储空间
在“存储池”标题下,该工具显示池中使用的磁盘空间量,以及管理存储空间的一些命令。您可以创建新的存储空间,添加驱动器或重命名池。
此外,您将看到“优化驱动器使用”命令。如果将另一个驱动器添加到存储空间,则将使用此命令。 “优化驱动器使用”命令将基本上在所有驱动器上重新分发数据。
在“存储空间和物理驱动器”标题下,您可以看到驱动器的状态(标有绿色复选标记和单词OK)。您还可以选择查看文件以打开文件资源管理器,更改存储空间设置(大小或驱动器盘符),删除存储空间以及重命名物理驱动器。
要激活这些命令,请单击页面顶部的“更改设置”按钮,并通过UAC进行操作。我们将在未来的一篇文章中详细介绍这些命令和功能。
信息安全管理基础(TechRepublic Academy)
使用您的存储空间
一旦您的Storage Space驱动器启动并运行,就可以像任何数据驱动器一样使用它。例如,在我的测试系统上,我简单地将Windows 10的主要数据存储文件夹复制到驱动器E,如图1所示。
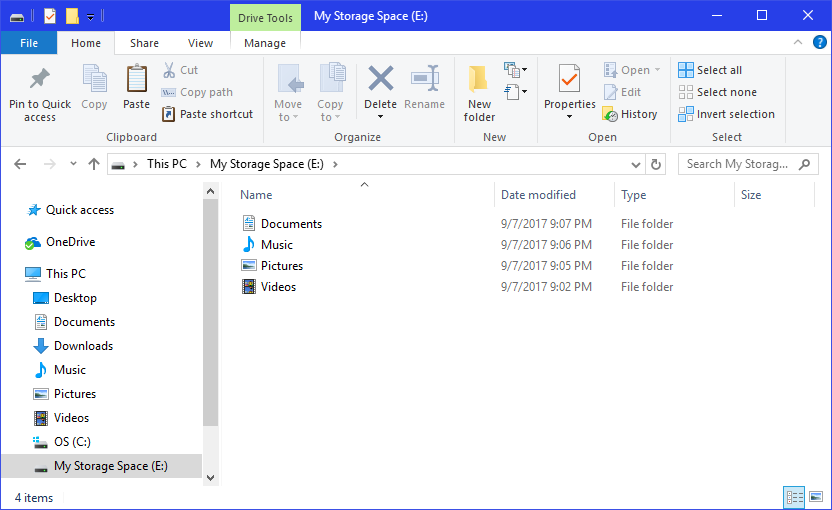
图 I









