Windows10系统禁用系统视觉效果的技巧
您可以关闭windows10的视觉效果,以加快您的体验,特别是在旧机器上,在本指南中,我们将向您展示如何做到这一点。
虽然微软将windows10设计成一个令人惊叹的操作系统,但仍然无数可以应用的调整和您可以做的事情来提高设备性能,例如添加更多内存,升级到固态硬盘(SSD)存储,和更多。
然而,您可能没有想到的一件事是在windows10上禁用这些花哨的视觉效果(例如,Windows和任务栏动画,盒子和鼠标阴影,空中窥视)。这些视觉效果默认启用,并且它们垄断系统资源的一部分导致您的设备运行速度较慢,也可能影响电池寿命,特别是在旧机器上。
如果您的计算机没有非常强大的硬件已经升级到windows10,或者您有体面的硬件,只是想充分利用系统资源,可以调整性能选项来加速windows10。
在本“Windows 10指南”中,我们将引导您完成关闭视觉效果以提高设备性能的步骤,同时为其他任务释放一些系统资源。
如何禁用Windows 10上的视觉效果
为了管理视觉效果以加快Windows 10使用以下步骤:
1、使用Windows键+ R键盘快捷方式打开运行命令。
2、键入sysdm、cpl,然后单击确定启动系统属性。
3、在“性能”下,单击设置按钮。
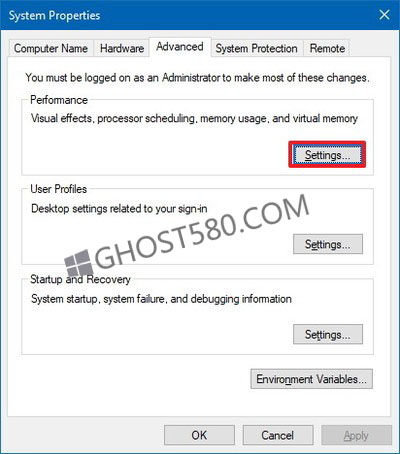
4、在“性能选项”的“视觉效果”下,选择“最佳性能调整”选项以禁用所有效果和动画。
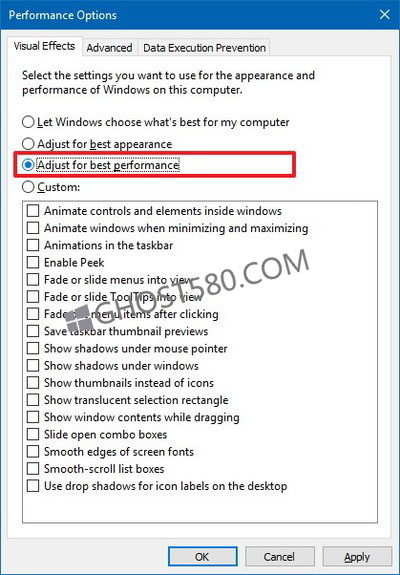
重要提示:使用此选项也会影响字体的呈现方式。 如果要保持字体清晰易读,请选择自定义选项,清除所有设置,但请保留屏幕字体的平滑边缘选项。
5、单击应用。
6、单击确定。
完成步骤后,在设备上导航Windows 10将不仅感觉更快,而且您的计算机将有一些额外的系统资源分配给其他任务。
在任何时候,您可以使用相同的说明恢复更改,但是在步骤4中,选择“让Windows选择最适合我的电脑”选项。
如果您不舒服更改这些设置,您可以选择设置>简易访问,然后在其他选项页面中关闭Windows切换开关中的播放动画。但是,禁用此选项您的设备看起来可能会更快一些,但是还有其他效果,例如盒子阴影,拖动窗口时显示内容,还有许多其他功能,仍然可以启用减慢和使用资源。
当我们将此指南的重点放在运行Windows 10的用户时,视觉效果已经存在多年,这意味着您还可以更改以前版本的系统属性设置,包括在Windows 8.1和Windows 7上。









